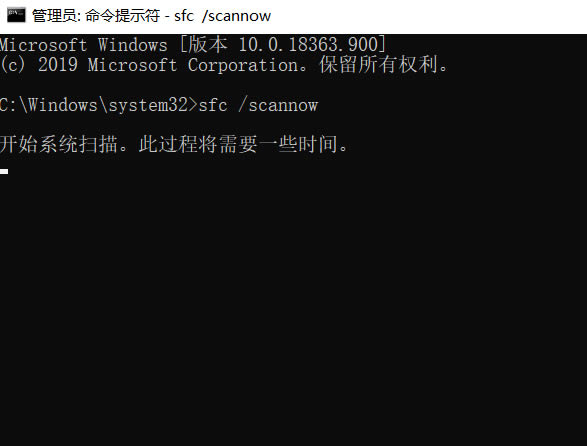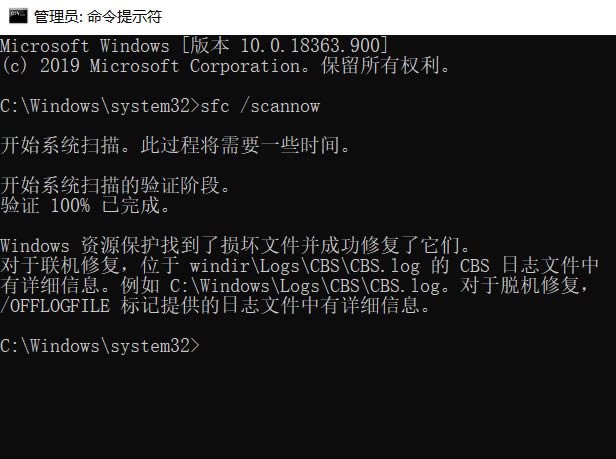系统之家装机大师 V1.5.5.1336 官方版
系统之家装机大师是专为小白用户打造的装机工具,操作简单,适合32位和64位的电脑安装使用,支持备份或还原文件,也能通过系统之家装机大师,制作U盘启动盘,智能检测当前配置信息,选择最佳的安装方式,无广告,请大家放心使用。


时间:2022-11-30 11:42:12
发布者:linwenxiang
来源:当客下载站
有时为了查看电脑配置信息,会选择打开“此电脑”属性,但最近有用户表示,Win10系统打不开我的电脑属性,对此,我们该怎么办呢?接下来,小编为大家带来了Win10系统打不开此电脑属性的解决方法,一起来看看。
解决方法
第一步、新建系统管理员帐户:
1、确保您现在已经以管理员身份登录电脑。
2、重新建立一个本地账号,首先在系统搜索框输入账户,选择打开,如图:
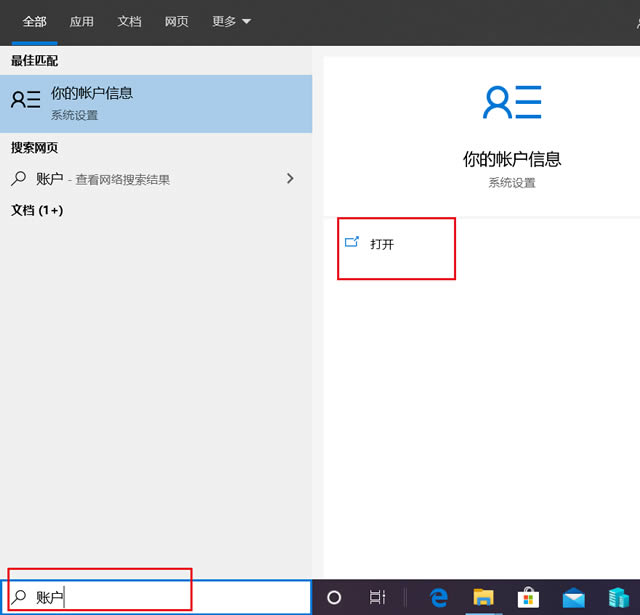
3、然后点击“家庭和其他用户”,再点击“将其他人添加到这台台电脑”,输入新的账号密码,创建新用户,如图:
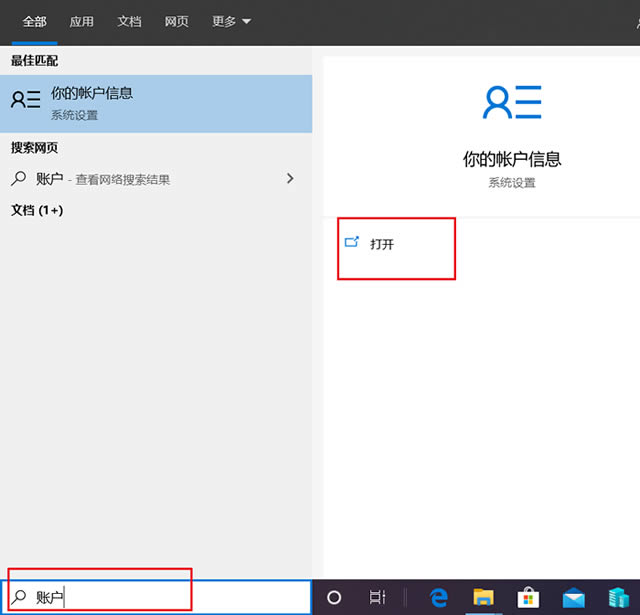
4、输入一个您随意取的名字,点击“创建账户”,此时您可以看到您的新账户已经在账户列表中了,然后点击更改账户类型将其更改为管理员。
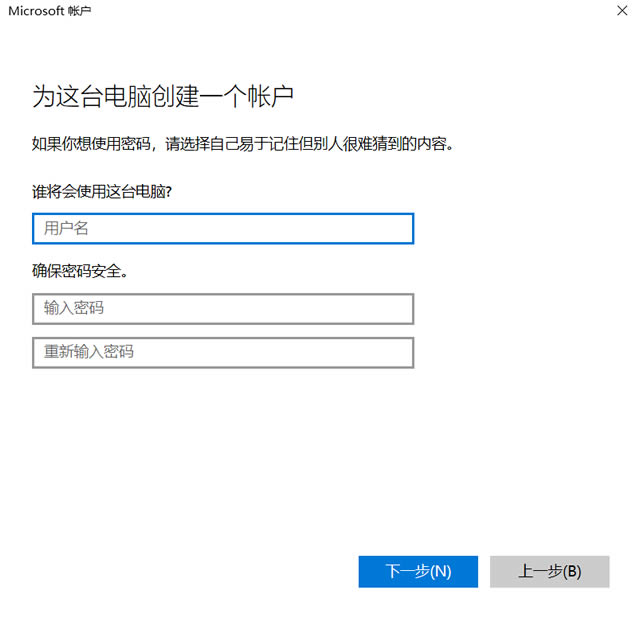
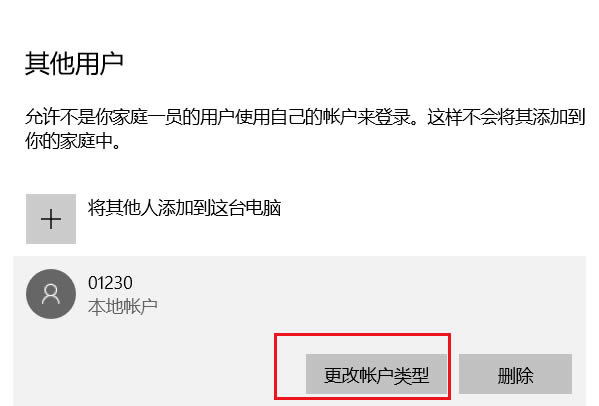
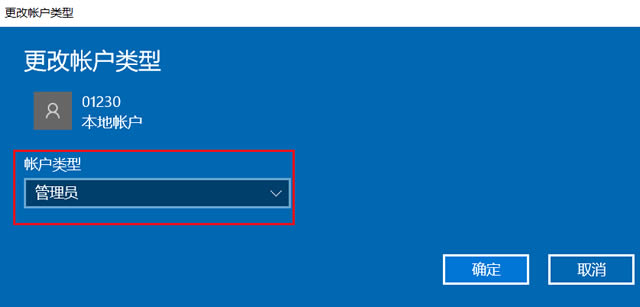
5、win+L锁屏,切换用户,用您刚创建的账户登录电脑。
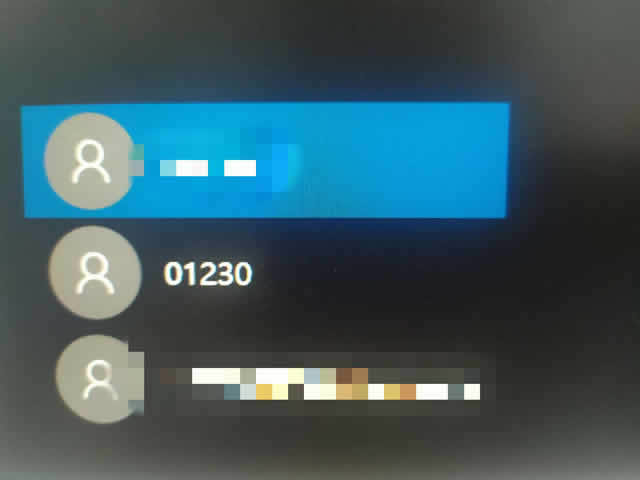
第二步、使用SFC修复:
1、在桌面左下角搜索框内输入CMD,并选择以管理员身份运行。
2、在命令提示符内键入sfc /scannow ,然后按 Enter。系统开始扫描,请您耐心等待。
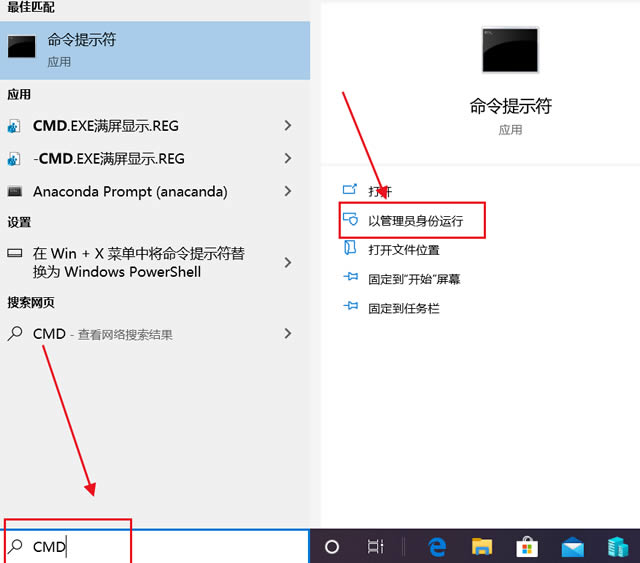
3、扫描完后切换回原来的用户登录进去,一切正常如旧,问题解决。