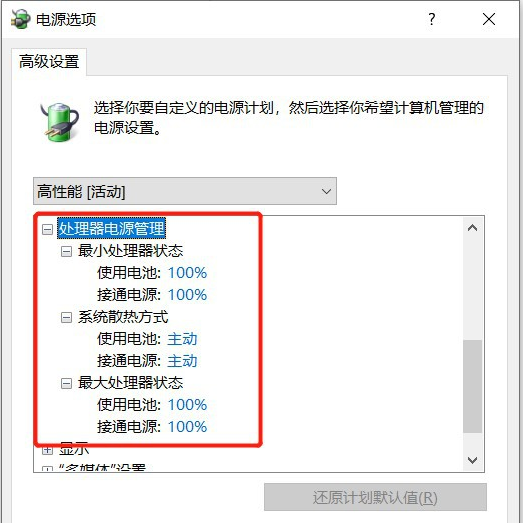系统之家装机大师 V1.5.5.1336 官方版
系统之家装机大师是专为小白用户打造的装机工具,操作简单,适合32位和64位的电脑安装使用,支持备份或还原文件,也能通过系统之家装机大师,制作U盘启动盘,智能检测当前配置信息,选择最佳的安装方式,无广告,请大家放心使用。


时间:2022-11-26 08:29:00
发布者:linwenxiang
来源:当客下载站
有很多小伙伴喜欢在Win10系统玩游戏,而有时玩游戏中途发现CPU降频了,该怎么办呢?本期,当客小编为大家带来了,Win10系统玩游戏CPU降频的处理方案,有相同的小伙伴可以参考下。
方法步骤
1、按 Win 键,或点击左下角的开始菜单,在打开的菜单项中,点击齿轮状图标,那个就是设置(Win+i);
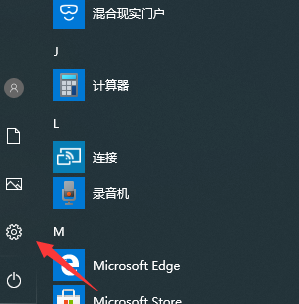
2、Windows 设置窗口中,搜索框可以查找设置,也可以直接点击系统;
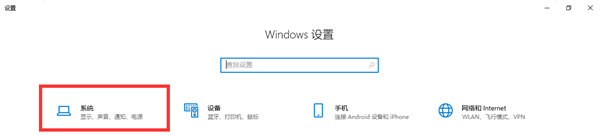
3、系统主页设置窗口中,点击左侧的电源和睡眠;
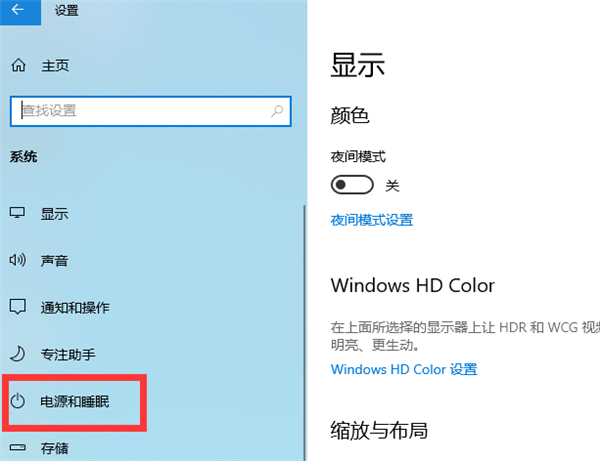
4、电源和睡眠窗口中,点击右侧相关设置下的其他电源设置;
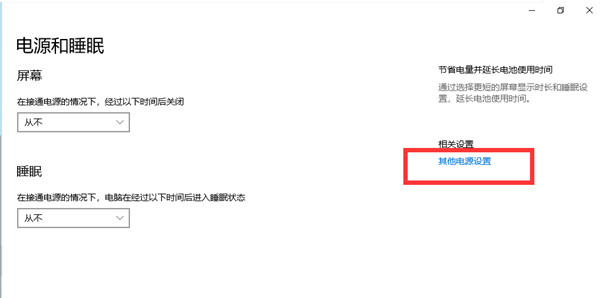
5、路径:控制面板 - 所有控制面板项 - 电源选项,电源选项窗口中,选择高性能(有利于提高性能,但会增加功耗);
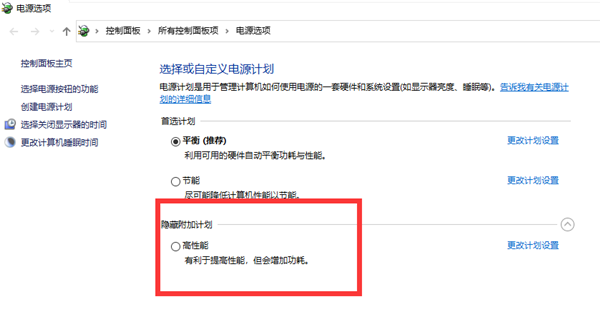
6、点击右侧的更改计划设置;
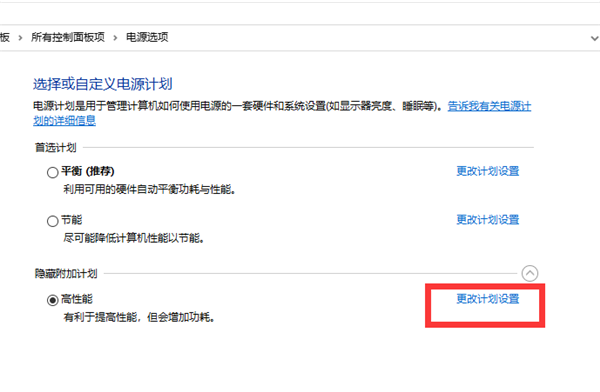
7、更改计划的设置:高性能下,点击更改高级电源设置;
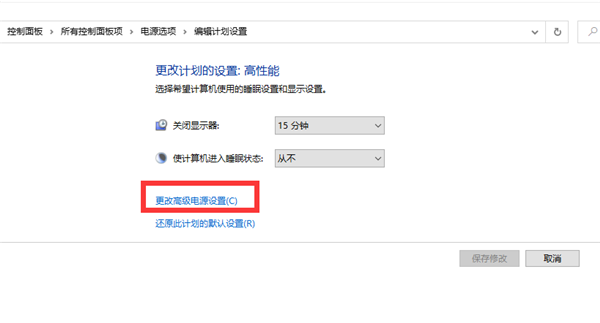
8、在打开的窗口中,找到并点击处理器电源管理,将最小处理器状态设置为100%,系统散热方式设置为主动,最大处理器状态设置为100%,即可解决cpu降频的问题。