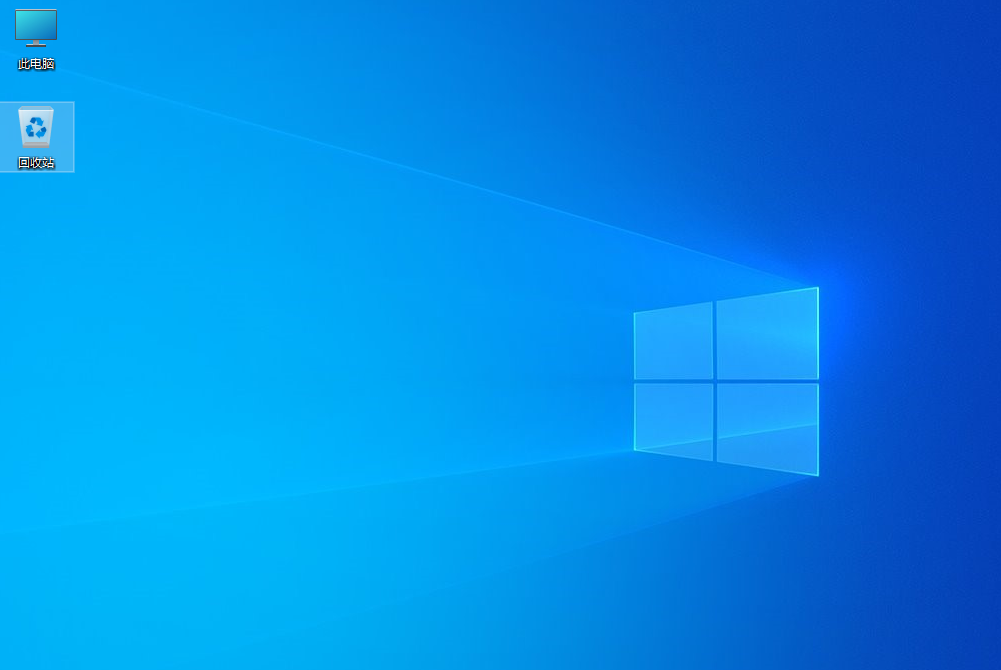系统之家装机大师 V1.5.5.1336 官方版
系统之家装机大师是专为小白用户打造的装机工具,操作简单,适合32位和64位的电脑安装使用,支持备份或还原文件,也能通过系统之家装机大师,制作U盘启动盘,智能检测当前配置信息,选择最佳的安装方式,无广告,请大家放心使用。


时间:2022-11-16 14:03:23
发布者:linwenxiang
来源:当客下载站
雷蛇灵刃14是款采用水银配色的笔记本,受到了很多小伙伴的喜欢,如果我们想要为这台笔记本重装Win10系统的话,可以使用U盘轻松操作完成,本期小编就来详细介绍下,雷蛇灵刃14制作U盘启动盘重装Win10系统方法。

U盘装win10准备工作
1、一台正常联网可使用的雷蛇灵刃14。
2、一个大于8GB的空U盘。
3、首先需要制作U盘启动盘,制作方法可以参考【 如何制作U盘启动盘】。
4、下载所需的Windows 10系统。
U盘装Win10系统步骤
1、利用系统之家装机大师,查找自己电脑主板的U盘启动盘快捷键。重启电脑,在进入主板logo界面时,在键盘中按相应的U盘启动快捷键,选择自己的U盘启动。雷蛇笔记本电脑bios如何设置U盘启动项?

2、进入U盘启动盘界面,键盘↑↓键选择[02]Windows10 PE x64(网络版)进入。

3、进入PE系统后,会自动打开一键重装工具,选择下载好的Win10系统Ghost文件或Win10 ISO镜像。
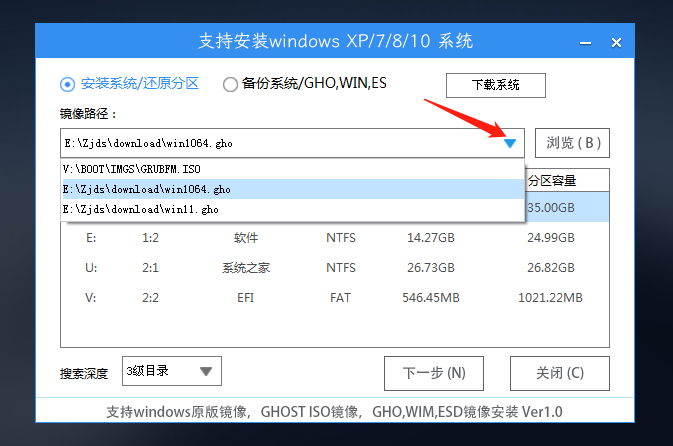
4、之后选择系统安装的分区,点击下一步。
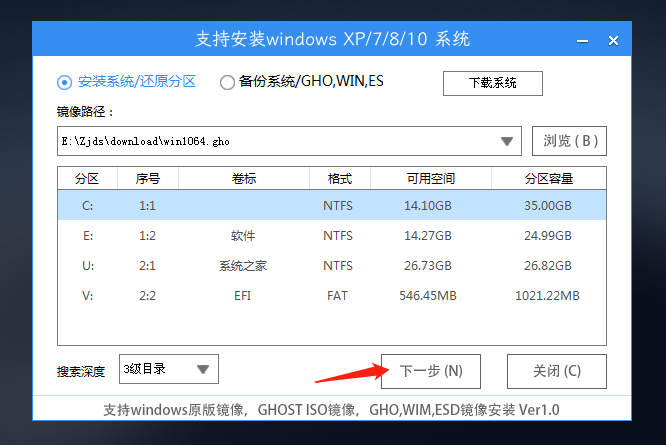
5、进入此界面,直接点击安装即可。
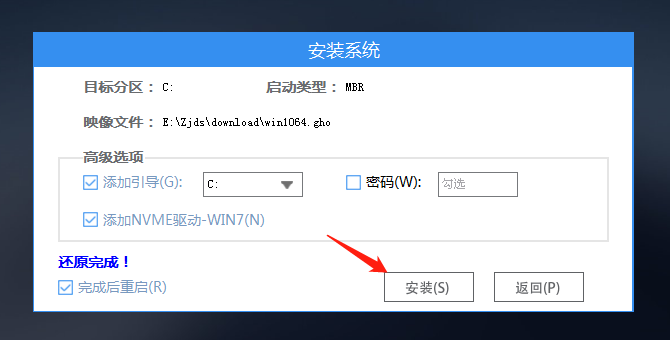
6、然后系统将自动进入备份界面。

7、备份完成后,系统将会提示用户进行重启,并且拔掉U盘。

8、重启后,将会自动进入系统安装界面,等待系统自动安装完毕,即可进入系统。