Win11 KB5021255离线更新补丁 官方版
Win11 KB5021255离线更新补丁是微软今早刚发布的最新补丁,用户可以升级补丁至内部版本22621 963,此次更新不仅为用户解决了可能影响任务管理器的问题,而且针对DPAPI解密进行了一定的改进,接下来本站为大家提供补丁下载。


时间:2022-07-19 11:06:03
发布者:yaoyao
来源:当客下载站
正常情况下电脑在运行过程中散热模式是会一直开启的,不过系统默认的散热方式不同,会出现不一样的情况,所以有的小伙伴在咨询是否可以更改Win11系统的散热方式,那么接下来小编就为大家带来具体的操作教程,一起来看看吧。
方法如下:
1、首先点击开始菜单或旁边的放大镜,搜索控制面板并打开。
2、然后在打开的窗口中,点击硬件和声音。
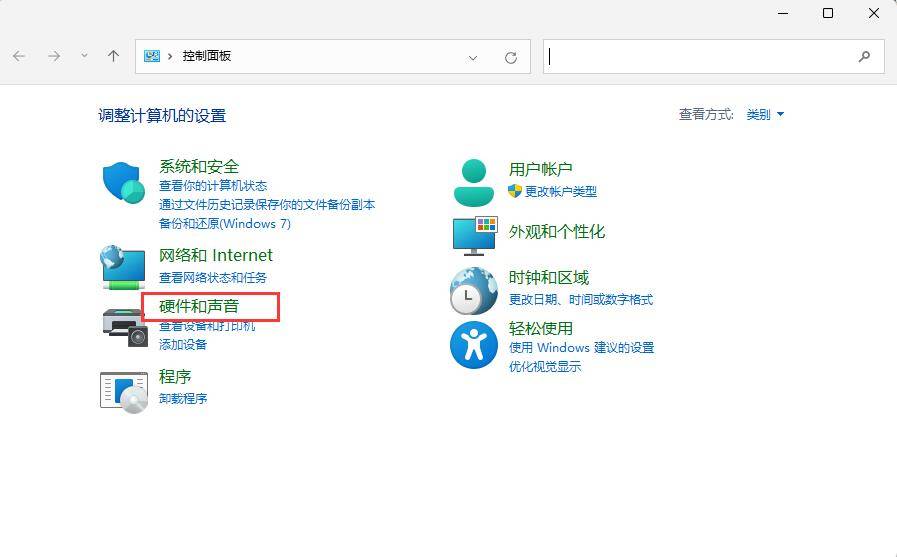
3、进入后,点击电源选项。
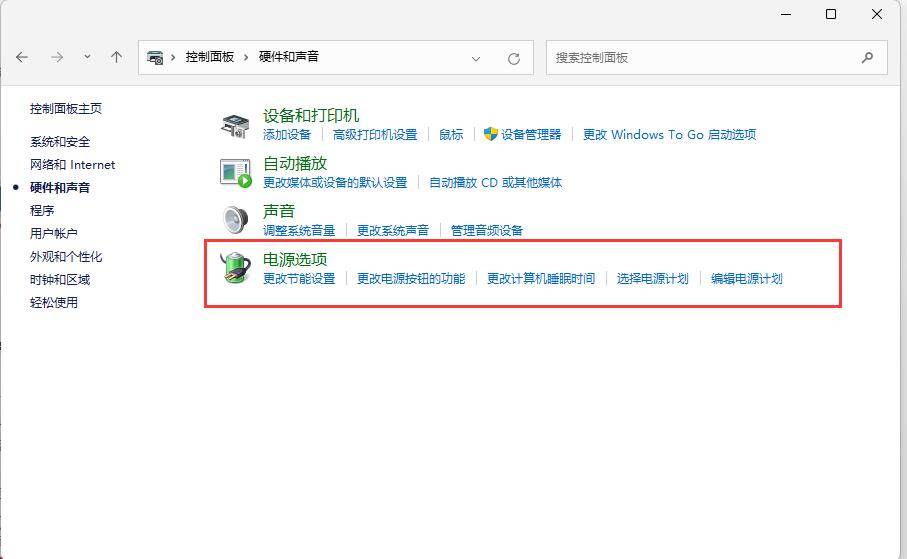
4、然后点击使用计划后的更改计划设置。
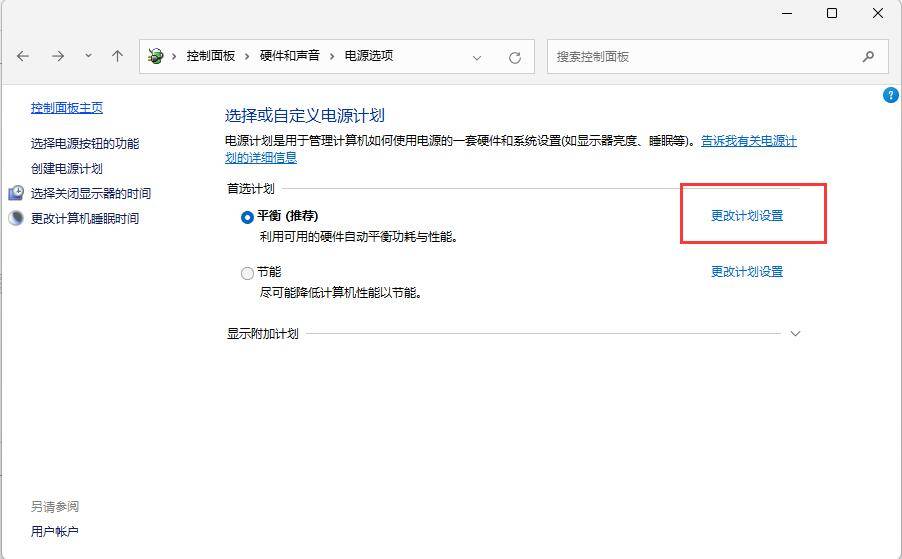
5、进入后,点击更改高级电源设置。
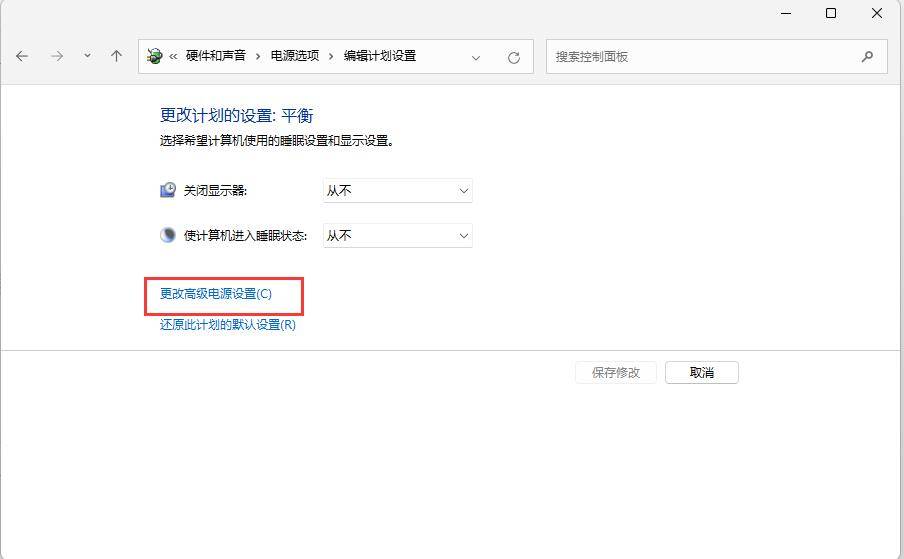
6、弹出对话框,展开处理器电源管理。

7、系统散热方式这里有两种供选择,修改散热方式。点击确定,设置完成。
以上就是Win11更改系统散热方式的教程,用户如果运行大型游戏或软件,那么最好设置为主动,平时的话设置为被动,等热了再散热也没问题,希望对你有帮助。