Win11 KB5021255离线更新补丁 官方版
Win11 KB5021255离线更新补丁是微软今早刚发布的最新补丁,用户可以升级补丁至内部版本22621 963,此次更新不仅为用户解决了可能影响任务管理器的问题,而且针对DPAPI解密进行了一定的改进,接下来本站为大家提供补丁下载。


时间:2022-05-24 11:59:36
发布者:jiahao
来源:当客下载站
在使用Windows11系统的时候初始化电脑出现电脑无法下载使用,遇到这个情况各位该怎么去解决呢?不要慌,只需要两个步骤就可以解决你现在出现的问题,让我们一起来看看是怎么解决的吧。
操作方法
方法一:
去微软官方网站单独下载Windows11 iso。地址:https://www.microsoft.com/zh-cn/software-download/windows11
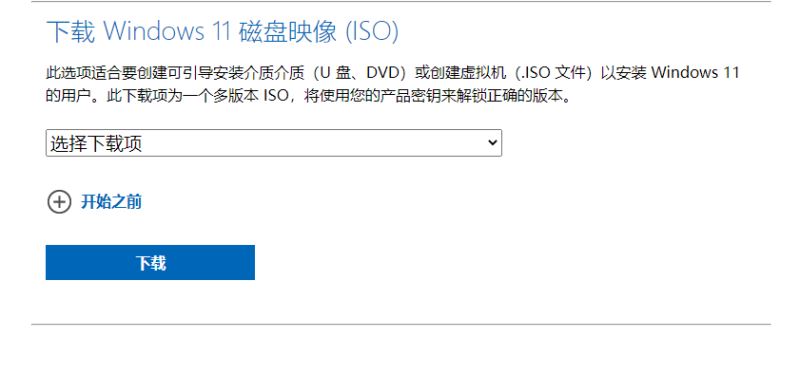
下载完成后,在重置此电脑时选择本地重新安装。

然后更具提示选择即可。
方法二:使用系统之家装机大师重置win11系统。
1、首先在本页面下载【系统之家装机大师】进入工具后,用户可自由选择系统安装,你可以选择安装全新的Win11正式版。

2、选择好系统后,等待PE数据和系统的下载。

3、下载完成后,系统会自动重启系统。

4、重启系统后,电脑将会进入一个启动项的选择,这时我们选择【XTZJ_win10_PE】回车。

5、进入后,系统将会自动进行备份还原,等待完成。

系统备份完成后,将会再次重启,自动进入系统安装界面,这时等待系统安装完成就大功告成了!
