Win11 KB5021255离线更新补丁 官方版
Win11 KB5021255离线更新补丁是微软今早刚发布的最新补丁,用户可以升级补丁至内部版本22621 963,此次更新不仅为用户解决了可能影响任务管理器的问题,而且针对DPAPI解密进行了一定的改进,接下来本站为大家提供补丁下载。


时间:2021-12-09 11:03:36
发布者:zhuangzhi
来源:当客下载站
现在网上出现越来越多的一键重装系统工具,即使没有自己安装过系统的用户,在软件内也可以进行方便快捷的自己安装系统,而闪兔重装系统工具也是一款不错的重装系统工具,很多用户还没有使用过这款工具,下面给大家介绍一下。
使用方法:
今天我教您如何使用闪兔系统重装工具安装windows系统,首先下载 最新版本闪兔,解压后双击运行Rabbit.exe程序。运行闪兔一键系统重装软件会自动检测您的硬件并匹配适合您的操作系统,小编这里匹配的是windows7 32位系统,点击立即重装按钮,进入下一步。如图一

闪兔一键安装助手使用说明图一
2、点击立即重装后,闪兔系统重装大师会让您备份电脑上的重要资料,包括“我的文档”、“收藏夹”、“桌面”资料,如果您有需要可以备份资料,如果没有重要资料可以直接点击取消进入下一步。如图二

闪兔一键安装助手使用说明图二
3、接着,闪兔系统重装大师工具接着会下载智能云匹配的操作系统,windows7系统下载大约需要30-60分钟,请耐心等待。如图三

闪兔一键安装助手使用说明图三
4、待windows7系统下载完毕后,闪兔系统重装大师工具会提示您“一键重装系统已准备就绪,软件即将重启计算机自动完成系统安装”,点击立刻重启即可

闪兔一键安装助手使用说明图四
5、电脑系统重启后,就会进入闪兔系统安装过程,这里显示的是系统安装驱动过程。

闪兔一键安装助手使用说明图五
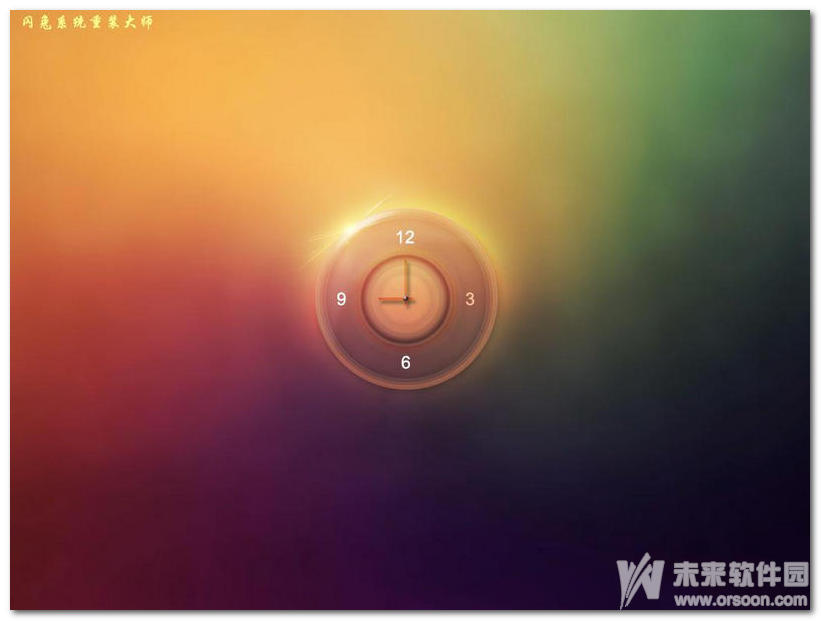
闪兔一键安装助手使用说明图六
6、经过一段时间的等待后,闪兔一键系统重装完成。下面是闪兔专属windows7 32位操作,专属的闪兔重装系统,干净整洁的桌面,您是否喜欢呢

闪兔一键安装助手使用说明图七
以上就是闪兔一键安装助手使用说明的教程了。看了小编的教程以后是不是发现原来闪兔一键安装助手的操作方法真的很便利呢。如果有更多的关于电脑系统的问题请关注我们的官方网站并提出问题。小编会尽快帮大家解决问题。