Win11 KB5021255离线更新补丁 官方版
Win11 KB5021255离线更新补丁是微软今早刚发布的最新补丁,用户可以升级补丁至内部版本22621 963,此次更新不仅为用户解决了可能影响任务管理器的问题,而且针对DPAPI解密进行了一定的改进,接下来本站为大家提供补丁下载。


时间:2022-01-24 16:58:38
发布者:majing
来源:当客下载站
屌丝一键重装系统是一款好用的系统重装工具,很多用户都喜欢使用该软件重装系统,操作简单易上手,即使是新手也能轻松上手,但是还有很多用户不清楚怎么操作,针对这一问题,本篇带来了详细的屌丝一键重装系统win7详细步骤,一起看看吧。
电脑重装系统教程:
1. 选择分区页面!
有磁盘图为黄色和"本机推荐"图标建议如果不是装一机多系统的话推荐直接点装到此分区按钮进入下一步!如果点自定义分区按钮的话,可以把系统装到其他分区!

2. 选择要装的系统页面!
要安装那个系统就直接选择对应的行的“安装系统到此分区”按钮就可以了,如果您是新手不知道要装神马系统,您可以看左下角“当前操作系统:”选择这里提示信息一样的系统就可以了
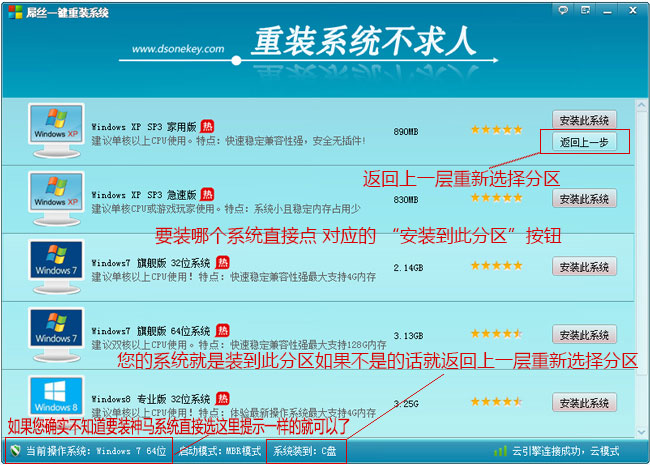
3. 连接“云”下载页面!
显示连接“云”下载系统,显示下载速度,剩余时间一些下载信息等!

4. 如果下载速度过慢,可以用以下几种方法处理下,增加总下载速度,减少下载所用的时间
1.增大同时下载文件个数达到增大总下载速度,注意:如果每个任务下载速度都很慢的话才用此方法处理下。

2.切换下载服务器,当某个任务没速度,或下载速度很慢可以切换到另个服务器去下载。一般都能够解决掉,如果发现每个使用电信服务器下载速度都很慢,可以全部切换到全部任务都使用网通服务器下,反之全部任务切换到电信服务器下载
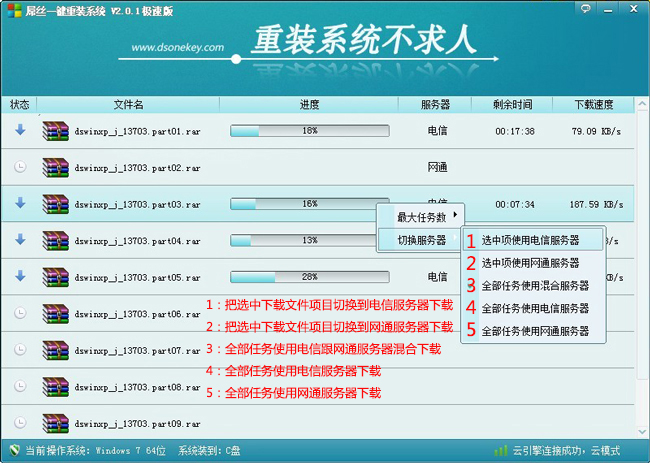
5. 下载完成后,合并文件的一些界面!
开始把下载完成的文件,合并成安装系统是所用的镜像文件

6. 软件终于全部处理完成了,现在猛的点下是马上重启电脑安装全新系统!
等了十几分钟提示下载完成后的界面!然后您只要猛的点击下“是”立即重启安装系统,接下来就是全自动安装系统了,无需用户去操作直到进入桌面后,重装完成!
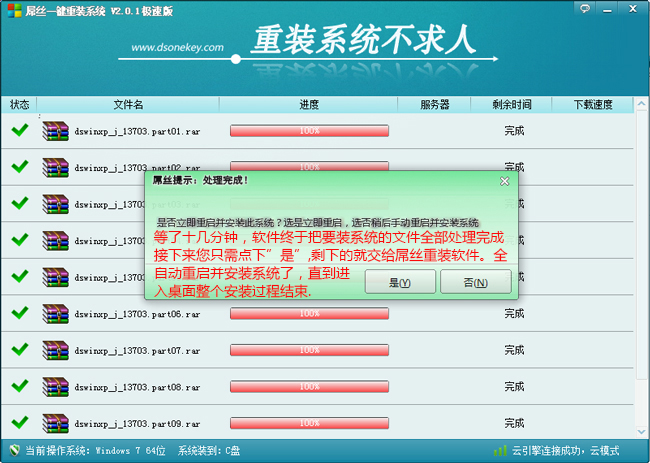
全自动安装过程部分截图:
GHOST安装过程
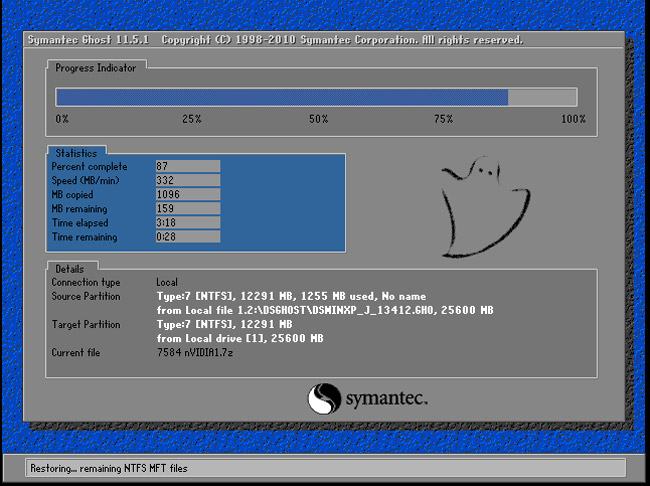
系统安装驱动过程

系统安装常用运行库过程
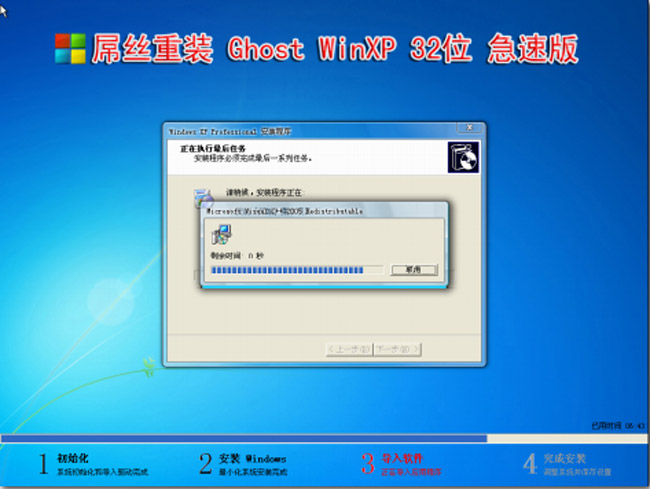
系统安装完成准备重启进入系统

系统安装完成后进入系统滚动条界面
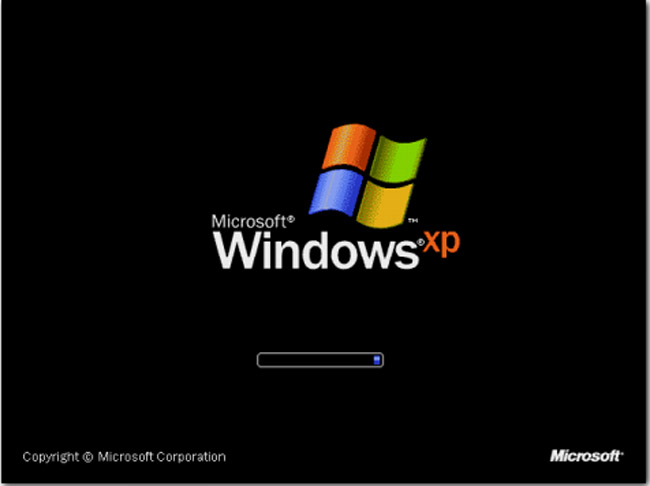
系统安装完成后进入系统欢迎界面
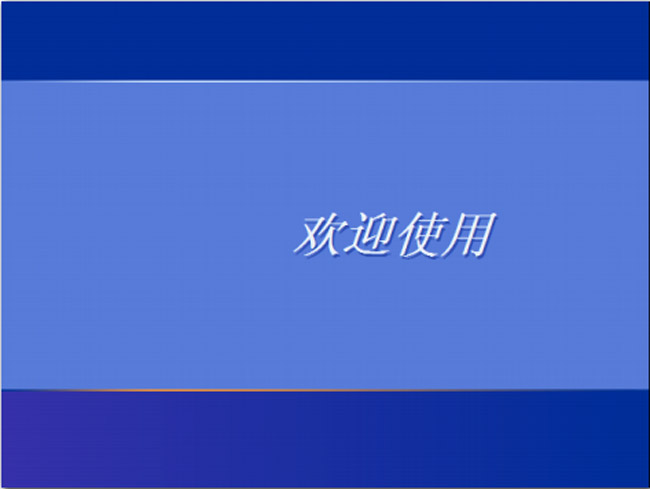
进入系统桌面了,整个过程完成了现在可以体验全新系统!
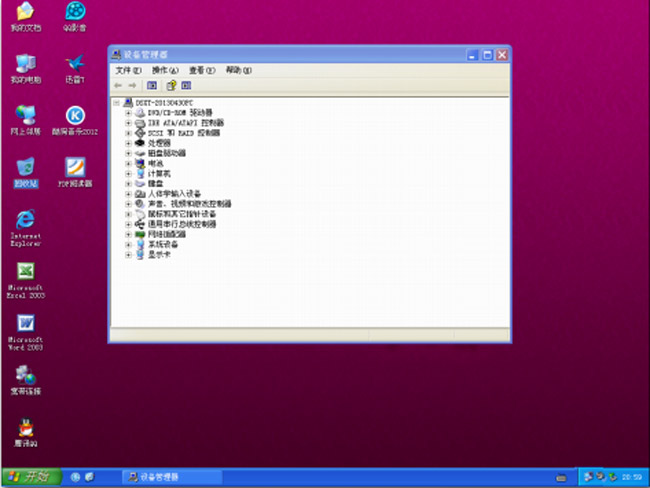
综上所述,这就是屌丝一键重装系统win7详细步骤了,相信大家通过屌丝一键重装系统win7系统的过程,都知道了屌丝一键重装软件傻瓜式的操作,流水线式的安装流程,全自动帮你们安装win7统,不过小编还推荐一个更好软件给你,那就是小白一键重装系统软件,相信小编!保证没错!