系统之家装机大师 V1.5.5.1336 官方版
系统之家装机大师是专为小白用户打造的装机工具,操作简单,适合32位和64位的电脑安装使用,支持备份或还原文件,也能通过系统之家装机大师,制作U盘启动盘,智能检测当前配置信息,选择最佳的安装方式,无广告,请大家放心使用。


时间:2021-12-27 09:32:13
发布者:majing
来源:当客下载站
很多用户都是使用的笔记本电脑,更加方便,最近有用户向小编询问联想笔记本可以用一键重装系统吗?不知道怎么操作,针对这一问题,本篇带来了详细的讲解和系统重装步骤,分享给大家,感兴趣的用户继续看下去吧。
1、等下小白系统官网下载好小白系统重装软件后打开,待其自动检测好电脑系统环境后出现如下图“选择系统”按钮点击进入;windows7系统安装教程正式开始。
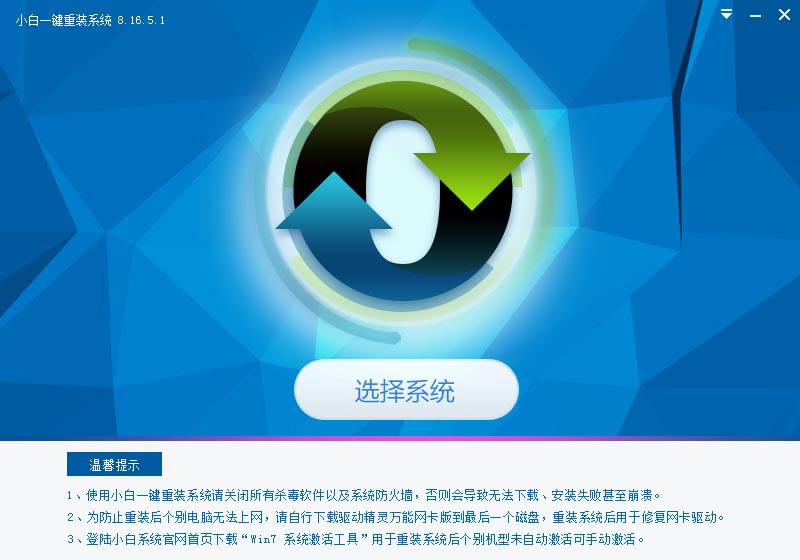
联想笔记本可以用一键重装系统图一
2、出现系统列表后,这里左上角会提示最适宜你电脑配置的系统,如你有其它个人的装机需要也可以根据自己的需求选择列表上的任意一款系统,点击“立即安装”进入下一步;
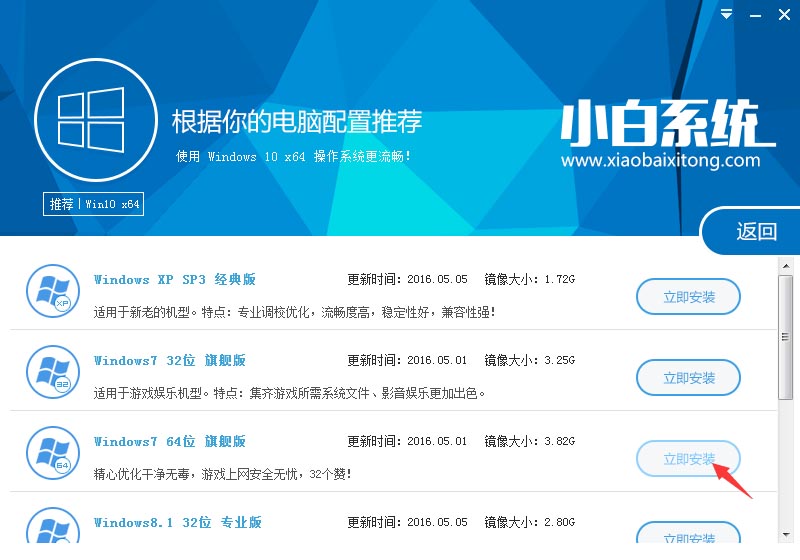
联想笔记本可以用一键重装系统图二
如果打开列表出现如下图显示锁定状态只允许部分win10系统等可安装的情况,说明你的电脑是UEFI+GPT格式只能安装win10系统,如需要安装xp/win7则自行改用装机吧U盘工具进入PE下格式化C盘并重建主引导记录为MBR格式后再安装;
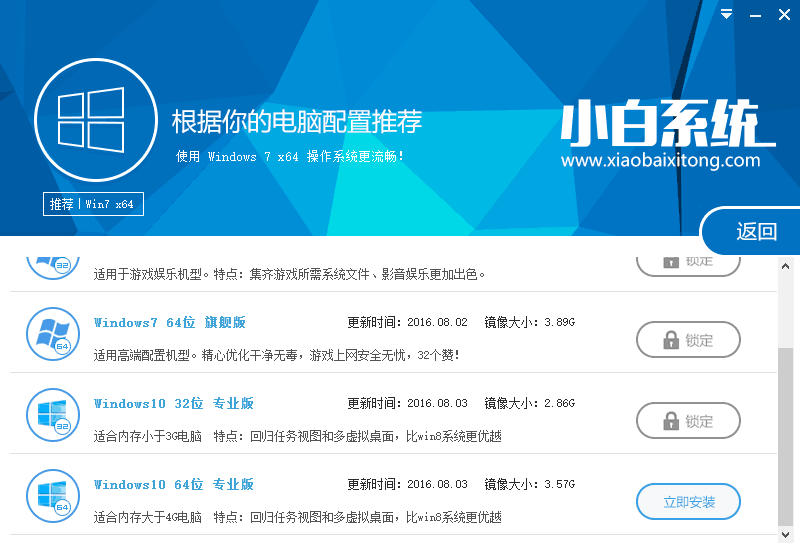
联想笔记本可以用一键重装系统图三
3、然后接下来就是系统文件下载环节,小白系统内置高速下载引擎,下载速度可以直接和用户的实际带宽挂钩,即带宽多大小白速度就有多少;

联想笔记本可以用一键重装系统图四
4、待小白系统下载正常后将弹出关于软件信息以及C盘文件的备份,没有特殊情况的话大家按照默认勾选让它自动备份好就行了
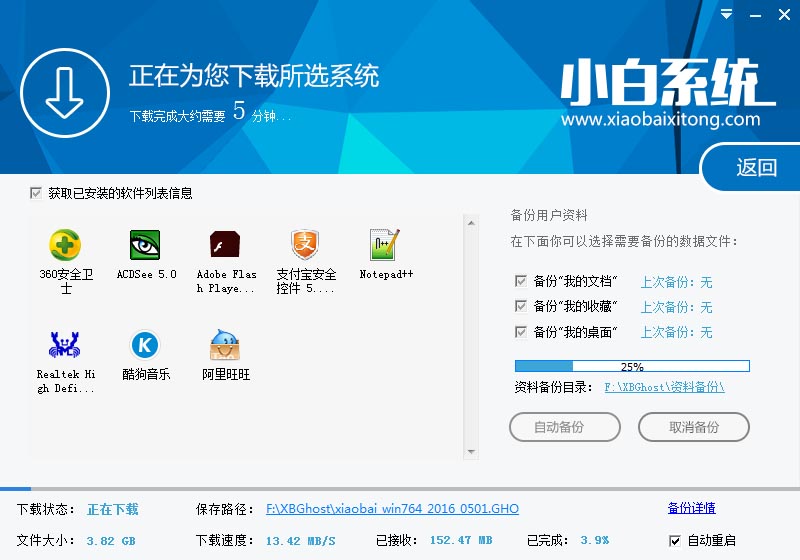
联想笔记本可以用一键重装系统图五
软件左下角有个关于“自动重启”的勾选按钮,默认勾上的话下载完成后自动重启安装,去掉勾选则下载完成后用户手动重启安装。
5、系统文件下载完毕后弹出如下图的倒计时重启界面,点击“立即重启”则可以立即重启安装系统,接下来的操作无需且请勿做任何操作,电脑全自动安装好系统文件、驱动程序以及自动激活系统,坐等系统安装完毕即可直接使用!

联想笔记本可以用一键重装系统图六
以上的全部内容就是小编为网友们带来的联想笔记本可以用一键重装系统教程了。其实任何品牌的电脑和任何电脑机型都是可以使用小白一键重装系统软件来重装系统的。小白就是这么牛逼,毕竟小白一键重装系统软件是行内的领头羊,相信网友们都会很喜欢用它来一键重装系统win10专业版等。