Win11 KB5021255离线更新补丁 官方版
Win11 KB5021255离线更新补丁是微软今早刚发布的最新补丁,用户可以升级补丁至内部版本22621 963,此次更新不仅为用户解决了可能影响任务管理器的问题,而且针对DPAPI解密进行了一定的改进,接下来本站为大家提供补丁下载。


时间:2021-12-06 14:34:07
发布者:shenwenbing
来源:当客下载站
很多朋友过来询问Win7如何不重装系统拆分分区,其实不一定要在重装系统的时候弄分区,任何时候你都可以重新调整分区,随时给C盘扩容,或者分出新的空间来组成新磁盘分区,当客网小编下面就来给大家介绍磁盘分区拆分的方法。
1、首先右键打开“计算机”选择“管理”选项。如下图所示:
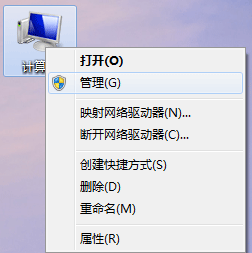
2、接着在“计算机管理”窗口中找到“磁盘管理”选项。如下图所示:

开始分区拆分
1、首先选择需要拆分的磁盘分区。这里以D盘为例,将其选中,右键打开“压缩卷”。如下图所示:
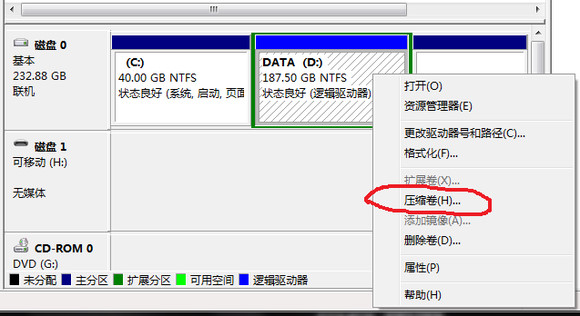
2、接着划出的磁盘分区大小。这里以划出30G为例。再单击“压缩”(拆分的空间大小要小于等于原来磁盘的空闲空间大小)。如下图所示:
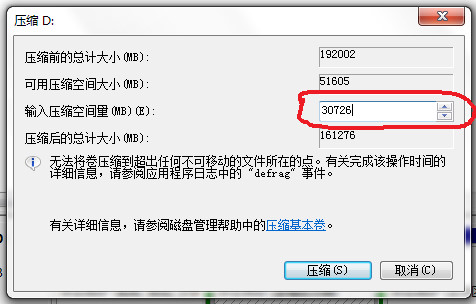
3、之后分区划定完毕。如下图所示:
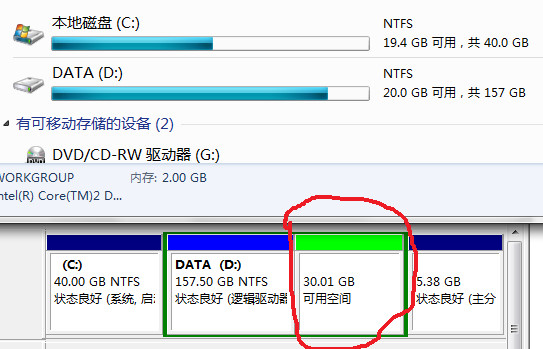
4、然后右键点击新分区,打开“新建简单卷”。如下图所示:
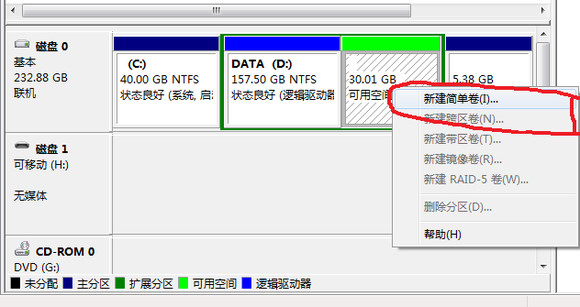
5、直接点击下一步。如下图所示:
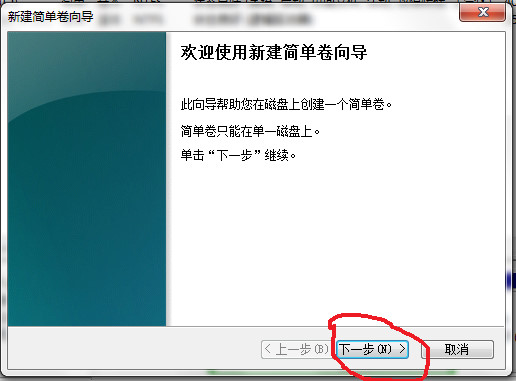
6、给定分区可以存储的大小,当然是有多少指定多少。如下图所示:

7、接下来分配分区号,从D盘划出的分区,这里应分配E。如下图所示:
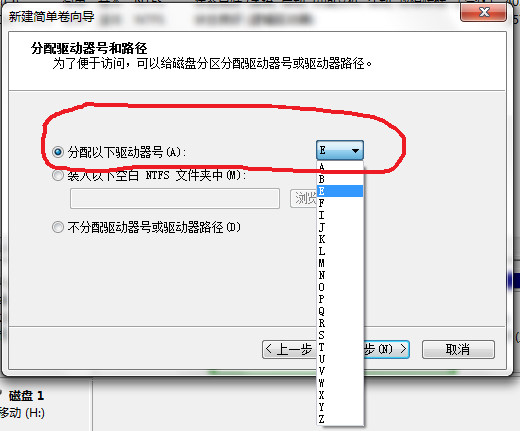
8、之后格式化分区,设置基本属性,直接下一步即可。如下图所示:
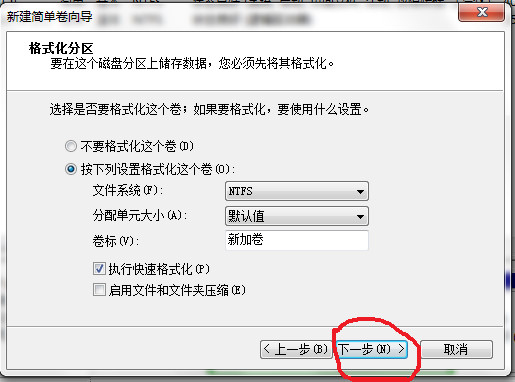
9、然后单击完成。如下图所示:
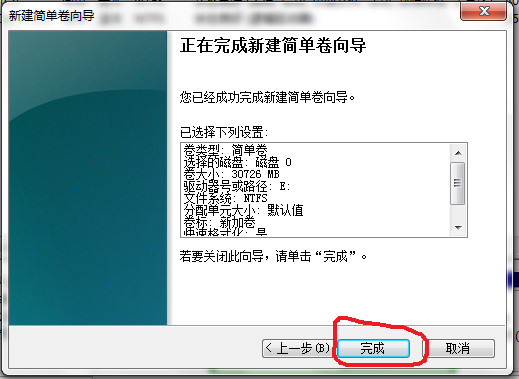
10、最后分区拆分完成大家和步骤5对比一下就知道为什么要格式化了吧。如下图所示:
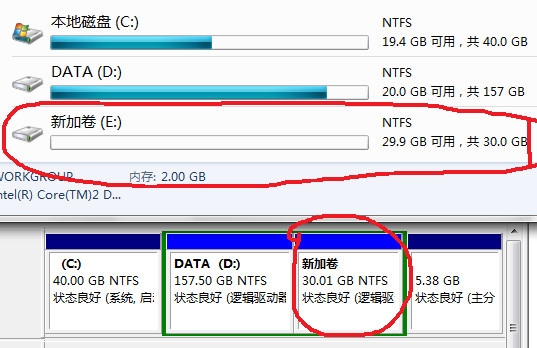
以上就是win7如何不重装系统拆分分区的方法,希望对你有帮助。