Win11 KB5021255离线更新补丁 官方版
Win11 KB5021255离线更新补丁是微软今早刚发布的最新补丁,用户可以升级补丁至内部版本22621 963,此次更新不仅为用户解决了可能影响任务管理器的问题,而且针对DPAPI解密进行了一定的改进,接下来本站为大家提供补丁下载。


时间:2021-12-20 16:12:07
发布者:yaoyao
来源:当客下载站
U盘不仅能够存储数据资料,还具备安装操作系统的功能,特别是在系统崩溃无法正常启动的情况下,那么问题来了,如何用U盘进行重装Win7操作系统呢?接下来一起来看看吧。
1、大家在下载好“口袋PE U盘启动盘制作工具”并进行安装,安装完成后,接着将事先准备好的U盘插入到电脑上,打开“口袋U盘专业版”程序。
2、插入U盘后,系统是会进行自动读取的,假如无法读取到,那么大家可以下拉菜单进行选取。选好后,直接点击“一键制作”就可以了。

u盘怎样安装win7系统教程图一
3、接着是会弹出一个提示界面,大家这时选择“确定”就可以了。对于此过程是会格式化U盘,大家在确定前最好把数据都转移了。
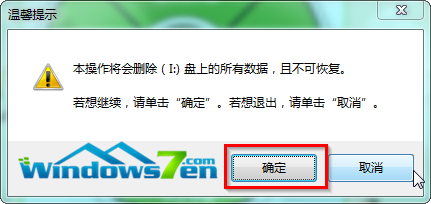
u盘怎样安装win7系统教程图二
3、确定之后将会自动开始制作U盘启动盘过程。

u盘怎样安装win7系统教程图三
4、最后会弹出如下图所示界面,即表示一键制作启动U盘完成了。

u盘怎样安装win7系统教程图四
5、此时,我们可以将之前下载好的雨林木风win7系统 解压后得到WIN7.GHO文件,然后并将其拷贝到U盘启动盘的GHO文件夹下。
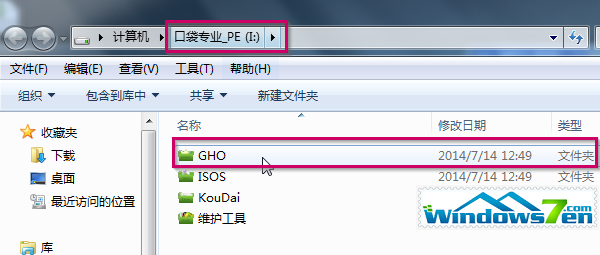
u盘怎样安装win7系统教程图五
雨林木风win7 32位系统安装步骤:
1、在U盘启动盘跟文件拷贝进U盘后,把U盘插到电脑上,重新启动。
2、将U盘设置为第一启动项,相关教程可看此:BIOS设置u盘作为第一启动项 。
3、设置完成后,电脑重新启动,这时会看到口袋PE U盘装系统工具启动界面。选择“启动口袋u盘WIN2003PE维护系统”,按键盘上的“ENTER”键进入。

u盘怎样安装win7系统教程图六
4、在进入在win2003PE界面后,接着双击“口袋PEGhost”,将其打开。
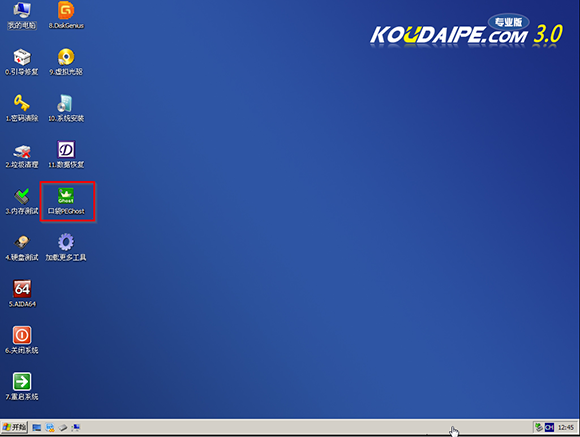
u盘怎样安装win7系统教程图七
5、双击“口袋PEGhost”,则是会出现一个 “GHOST安装器”界面中,映像文件的路径一般都是默认的,(如果映像文件没有路径,那么则可以点击“高级”来获取路径选择),之后再选择系统盘(C:),最后点击“确定”按钮。
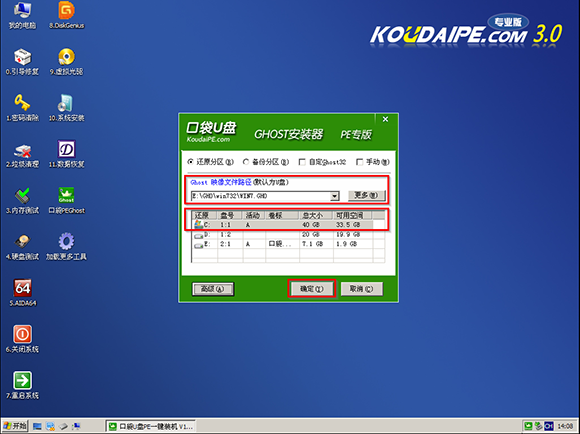
u盘怎样安装win7系统教程图八
6、这时在“口袋U盘PE Ghost”界面里面,选择“是”按钮,马上进行还原雨林木风win7系统。
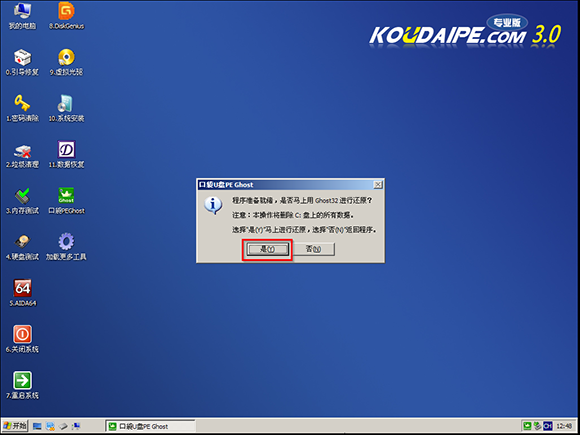
u盘怎样安装win7系统教程图九
7、接着会弹出的是一个系统还原界面,这时大家可以清楚地看到我们的雨林木风系统还原过程,只等100%完成。
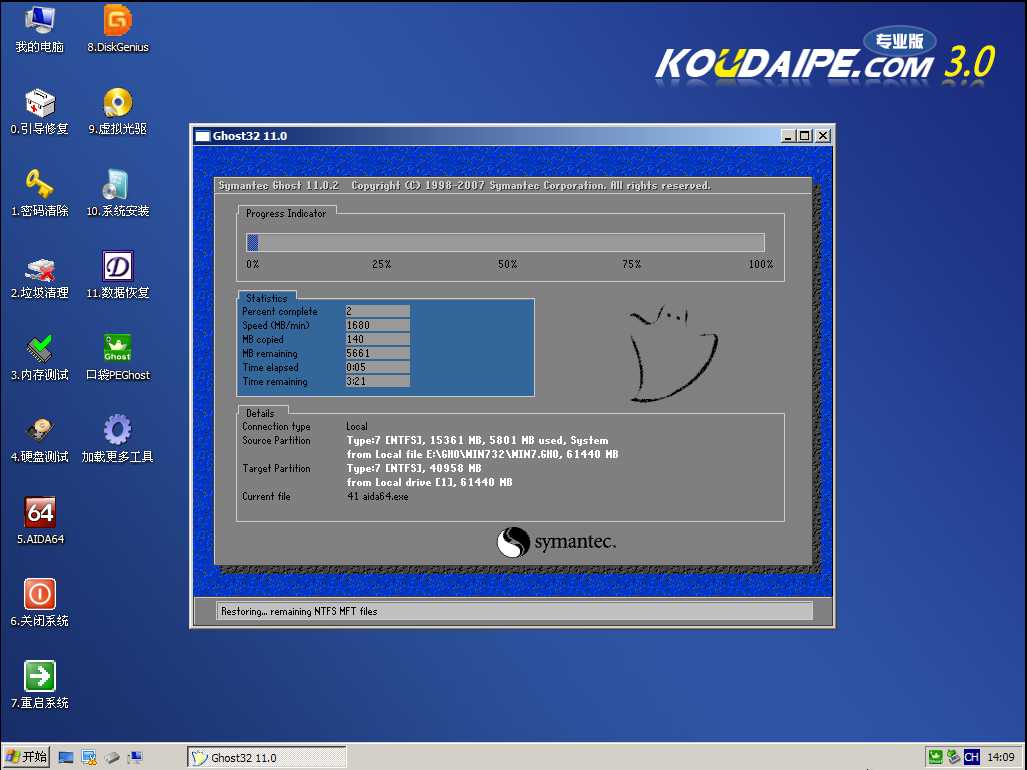
u盘怎样安装win7系统教程图十
8、自动还原到100%操作结束后,那么就会出现“信息提示”,说明还原已完成,大家选择“是”按钮。
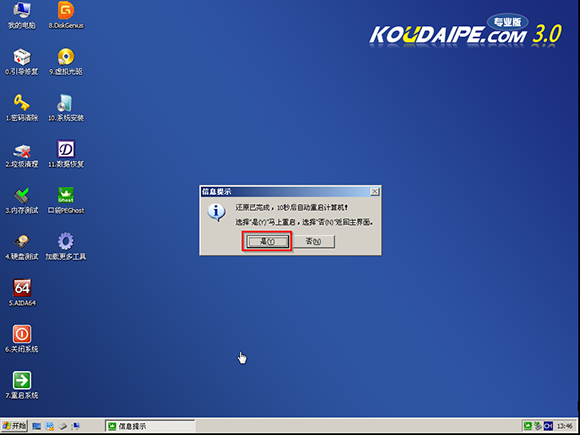
u盘怎样安装win7系统教程图十一
9、点“是”之后,就是进入了雨林木风ghost系统自动安装程序。安装过程会自动识别驱动和自动激活雨林木风win7系统。
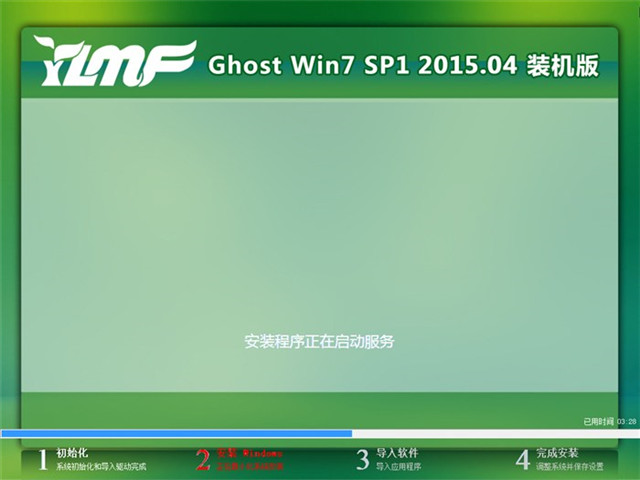
u盘怎样安装win7系统教程图十二
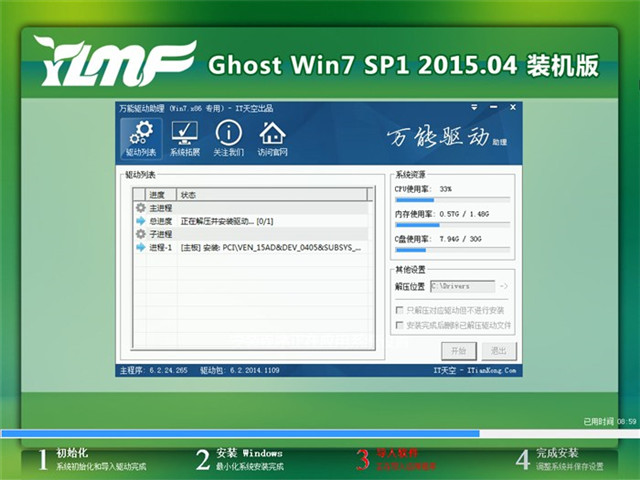
u盘怎样安装win7系统教程图十三
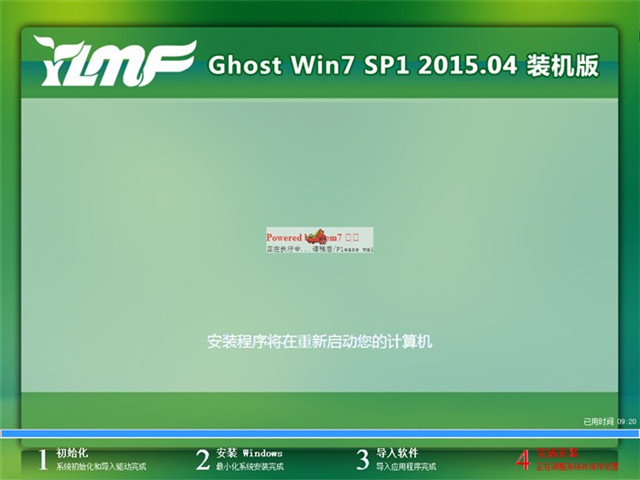
u盘怎样安装win7系统教程图十四
10、抽口烟,补个妆的功夫,雨林木风32位win7系统就装好了,重装系统教程到这里就结束了,安装好的画面如下:

u盘怎样安装win7系统教程图十五
综上所述的全部内容就是小编为网友们带来的u盘怎样安装win7系统教程了,相信网友们再看完上面的教程以后,都相信小编没有忽悠大家吧,同时推荐大家阅读电脑重装系统读取不了U盘,u盘怎样安装win7系统的解决办法就是这么简单。u盘安装系统也就这么简单。恭喜大家又学会了一个新技能。