Win11 KB5021255离线更新补丁 官方版
Win11 KB5021255离线更新补丁是微软今早刚发布的最新补丁,用户可以升级补丁至内部版本22621 963,此次更新不仅为用户解决了可能影响任务管理器的问题,而且针对DPAPI解密进行了一定的改进,接下来本站为大家提供补丁下载。


时间:2022-02-18 15:17:54
发布者:shenwenbing
来源:当客下载站
UltraISO软碟通可以帮助用户打开ISO镜像文件,也可以给U盘写入硬盘映像,大家想要学习如何制作U盘启动盘,那么今天当客网小编给大家就带来了UltraISO制作U盘启动盘的教程。
为什么建议准备8G及8G以上的U盘(安装windows vista、win 7占用空间较大),因为一个系统就得占个3到4G的空间,咱们还在存一些文件及驱动。
将U盘插入电脑,找到【U盘盘符】,右键进行【格式化】

UltraISO制作U盘启动盘的教程图一
下载好【需要安装的操作系统ISO文件】,本站就能下载。
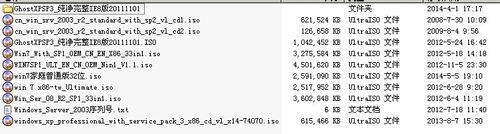
UltraISO制作U盘启动盘的教程图二
下载【UltraISO】软件。

UltraISO制作U盘启动盘的教程图三
双击打开UltraISO, 用【UltraISO】打开安装的操作系统,点击【文件】—【打开】—找到下载的【操作系统】如图

UltraISO制作U盘启动盘的教程图四
已打开的WIN7映像文件数据,这是WIN7家庭版已占用空2G多空间,专业版需要4.29G空间,所以建议最好是8G。
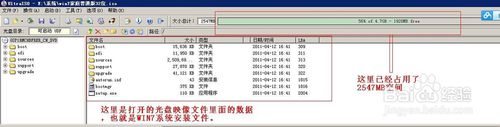
UltraISO制作U盘启动盘的教程图五
点击【启动】—【写入硬盘映像】。如图

UltraISO制作U盘启动盘的教程图六
在【写入方式】区域选择【USB HDD+】,如果U盘之前没有格式化,先点击【格式化】,再点击【写入】,等写入完成之后,U盘系统安装盘就做好了。如图
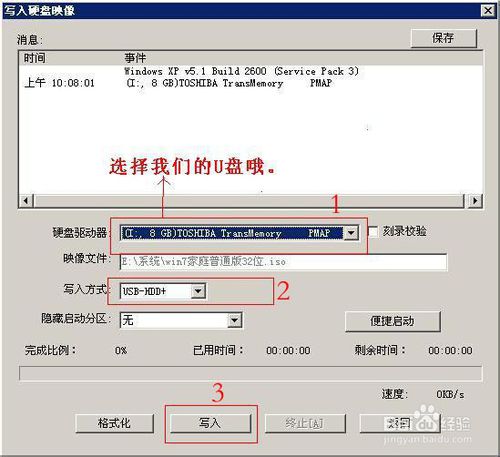
UltraISO制作U盘启动盘的教程图七
设置从U盘启动,我们就可以用U盘安装系统了。
总的来讲,设置电脑从U盘启动一共有两种方法,第一种是开机时候按快捷键然后选择U盘启动,第二种进Bios然后设置U盘为第一启动项(点击查看)。本文介绍下利用快捷键来设置U盘启动,利用快捷键启动相对来说比较简单快捷,推荐大家使用(但是如果你的电脑是没有热键选择启动项功能的,建议你第二种方法来设置了。)不会重装系统的网友可以参考win7重装系统教程。

UltraISO制作U盘启动盘的教程图八
综上所述的全部内容就是小编为网友们带来的UltraISO制作U盘启动盘的教程了,供大家伙参考收藏,其实制作U盘启动盘方法还是不错的,相信聪明机智的网友们一定是可以学会的。小编就是喜欢把简单,好用的教程分享给大家,让网友们都能受益。