Win11 KB5021255离线更新补丁 官方版
Win11 KB5021255离线更新补丁是微软今早刚发布的最新补丁,用户可以升级补丁至内部版本22621 963,此次更新不仅为用户解决了可能影响任务管理器的问题,而且针对DPAPI解密进行了一定的改进,接下来本站为大家提供补丁下载。


时间:2022-01-24 17:15:12
发布者:majing
来源:当客下载站
win7系统怎么安装?最近有用户询问这个问题,不知道怎么操作,Win7系统是很多用户都在使用的系统,稳定的性能、简洁的外观深受用户喜爱,那么应该怎么安装呢?针对这一问题,本篇带来了详细的win7系统安装图解教程,分享给大家。
一、u盘启动盘制作前准备(注意操作前备份好u盘有用的资料):
1)U盘一个(尽量使用1G以上的U盘);
2)U盘启动盘制作工具:U大侠U盘启动盘制作工具;
3)ghost或ISO系统镜像文件。(为提高版权意识,U大侠暂时不提供ghost系统文件下载,请用户自行查找下载源,建议使用正版系统。)
二、制作启动U盘步骤:
1.插入U盘,运行安装下载好的U大侠软件(在U大侠官网下载U大侠U盘启动制作工具),如下图:
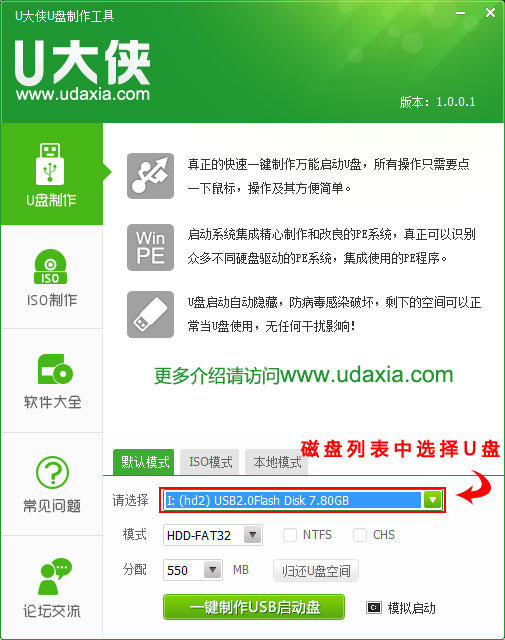
win7安装系统图解教程图1
U大侠软件
2.点击一键制成USB启动盘之后,弹出提示信息框,询问在操作的时候会将U盘上的所有数据全部清除,有重要数据的请在操作前备份。继续一键制作USB启动盘点击确定,退出点击取消,在这里选择点击确定,如下图:
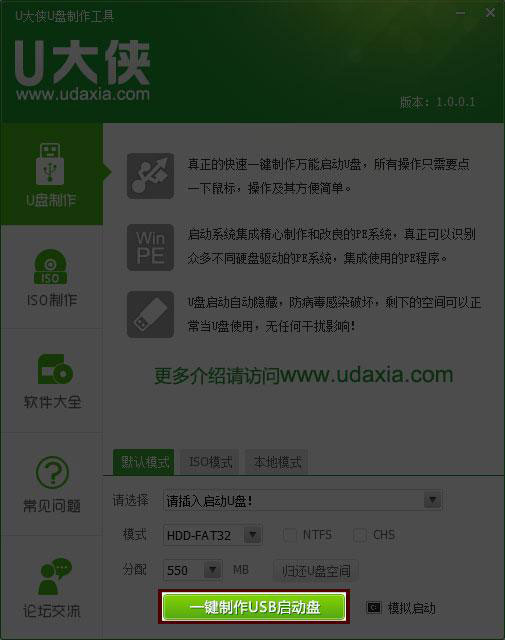
win7安装系统图解教程图2
一键制成USB启动盘
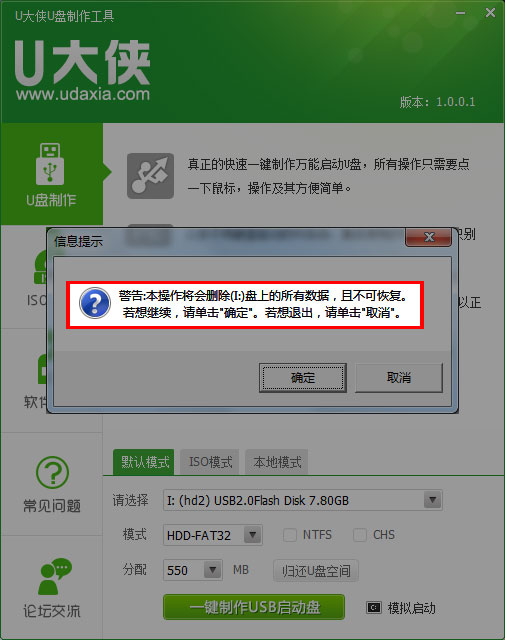
win7安装系统图解教程图3
3.在一键制作U盘启动按钮位置显示格式化,等待,如下图:
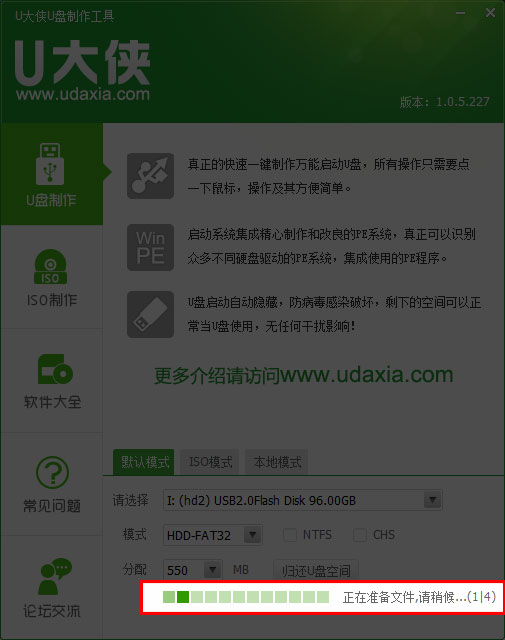
win7安装系统图解教程图4
4.弹出提示信息,制作U大侠启动u盘完成(要用“电脑模拟器测试U盘的启动情况吗?”,点击确定!

win7安装系统图解教程图5
制作U大侠启动u盘完成
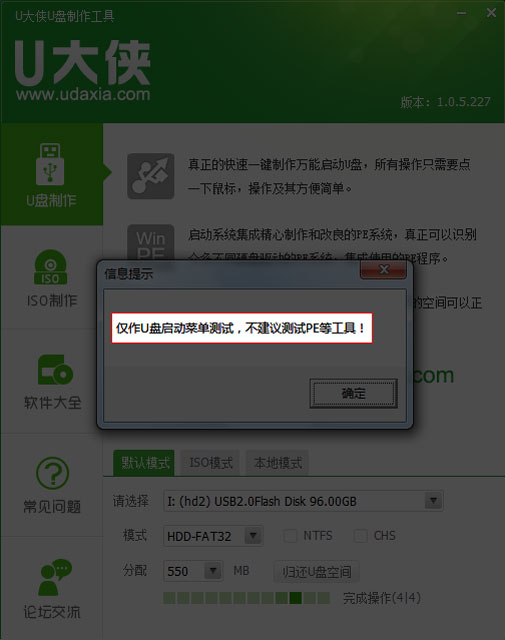
win7安装系统图解教程图6
制作U大侠启动u盘完成提示框
PS:制作完成,弹出:仅作U盘启动菜单测试,不建议测试PE等工具温馨提示,一般用户可以忽视!
三、U盘装win7步骤教程:
1.首先下载后缀为“.iso”Windows7系统镜像包,然后复制下载好的iso系统镜像包到u盘的GHO文件夹内(系统镜像包移动过程时间有点长,请耐心等待),如下图:

win7安装系统图解教程图7
iso系统镜像包

win7安装系统图解教程图8
u盘下的GHO文件夹
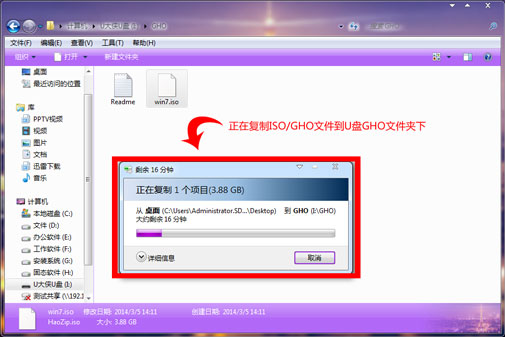
win7安装系统图解教程图9
2.重启电脑,在开机画面出来的时候按“快捷键”直接进入u大侠主窗口界面!
3.进入U大侠win2003PE系统后运行“u大侠PE一键装机”工具,安装ghostXP系统!
1)当我们利用按快捷键选择您的U盘启动进入到U大侠主菜单后,按上下↑↓方向键选择到“【01】 运行U大侠Win2003PE增强版”,然后按下“回车键”,将进入U大侠Win2003PE系统,如下图:
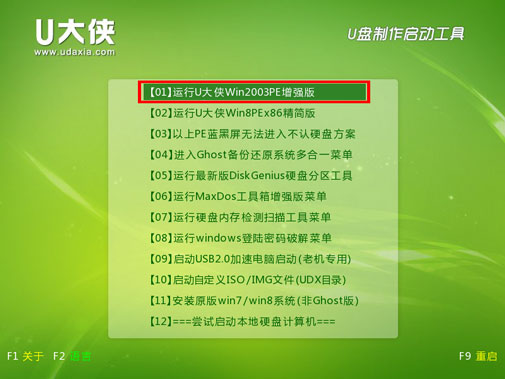
win7安装系统图解教程图10
【02】 运行U大侠Win2003PE增强版(推荐)
2)当选择到“【01】 运行U大侠Win2003PE增强版”后,按下回车键进入winPE系统的界面,如下图:

win7安装系统图解教程图11
winPE系统的界面
3)进入U大侠Win2003PE系统后,要是“U大侠PE一键装机”工具没有自动运行的话,我们就手动双击该软件运行它即可!如下图所示:

win7安装系统图解教程图12
手动运行U大侠PE一键装机工具
4) 运行“U大侠PE一键装机”工具后,该软件会自动识别ISO镜像文件(即刚才我们下载复制到U盘GHO文件夹里面的那个ISO镜像包),并自动提取里面的GHO文件。我们只需点击“确定(Y)”按钮即可!如下图所示:

win7安装系统图解教程图13
U大侠PE一键装机界面
5)当点击“确定(Y)”按钮后会弹出一个小窗口,我们只需继续点击该弹出窗口的“是(Y)”按钮即可,如下图:
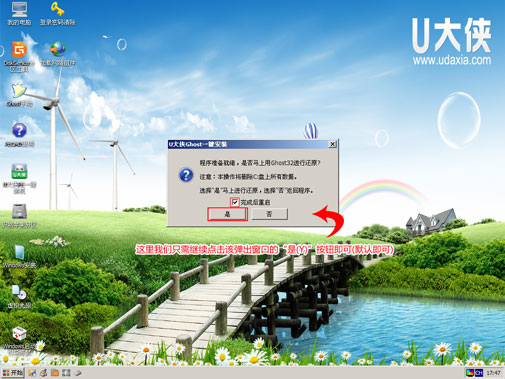
win7安装系统图解教程图14
“确定(Y)”按钮
6)接下来会出现一个正在解压GHO的窗口,该窗口有进度条,此时我们无需做任何操作,只需耐心等待其完成即可,如下图所示:
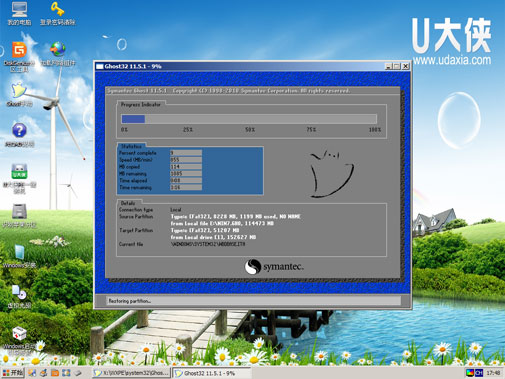
win7安装系统图解教程图15
正在解压GHO的窗口
7)等待解压GHO文件的进度条完毕后会自动弹出是否重启电脑的窗口,我们现在只要点击“是(Y)”按钮即可,然后它就会自动重启电脑,重启的时候我们把U盘从USB插口处拔出来,最后电脑将会自动安装系统,直到进入电脑桌面为止那就表示ghost Win7系统安装完毕了,如下图:
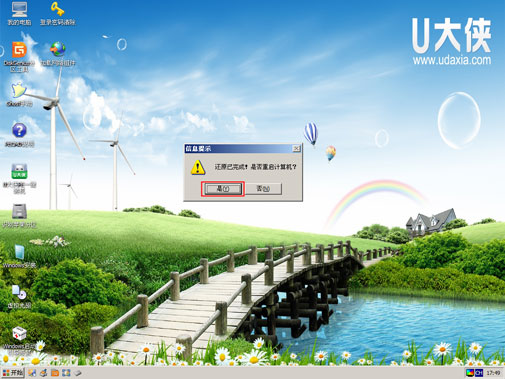
win7安装系统图解教程图16
系统安装完毕就这样,很快U大侠一键U盘安装GHOST Win7系统完毕!
以上就是win7安装系统图解教程的全部内容了,供大家伙参考收藏,用U盘进行win7重装系统最大的好处就是到哪里都携带非常方便,安全性高,装的系统有纯净无毒,你们可以放心使用,如果你喜欢折腾电脑的话,可以用光盘进行win7重装系统的。