Win11 KB5021255离线更新补丁 官方版
Win11 KB5021255离线更新补丁是微软今早刚发布的最新补丁,用户可以升级补丁至内部版本22621 963,此次更新不仅为用户解决了可能影响任务管理器的问题,而且针对DPAPI解密进行了一定的改进,接下来本站为大家提供补丁下载。


时间:2021-12-24 14:08:51
发布者:nana
来源:当客下载站
大白菜超级U盘启动盘制作工具集成大白菜精心制作和改良的PE系统,真正可以识别众多不同硬盘驱动PE系统,集成u盘装系统,硬盘数据恢复,密码破解等等。今天小编就为大家带来大白菜超级U盘启动盘图文教程,感兴趣的朋友们一起来看看吧。
第一步:制作前的软件、硬件准备
1、U盘一个(建议使用1G以上U盘)
2、下载大白菜U盘装系统软件:大白菜U盘装系统工具下载主页
3、下载您需要安装的ghost系统
第二步:用大白菜U盘装系统软件作启动盘
1、运行程序之前请尽量关闭杀毒软件和安全类软件(本软件涉及对可移动磁盘的读写操作,部分杀软的误报会导致程序出错!)下载完成之后Windows XP系统下直接双击运行即可,Windows Vista或Windows7/8系统请右键点以管理员身份运行。
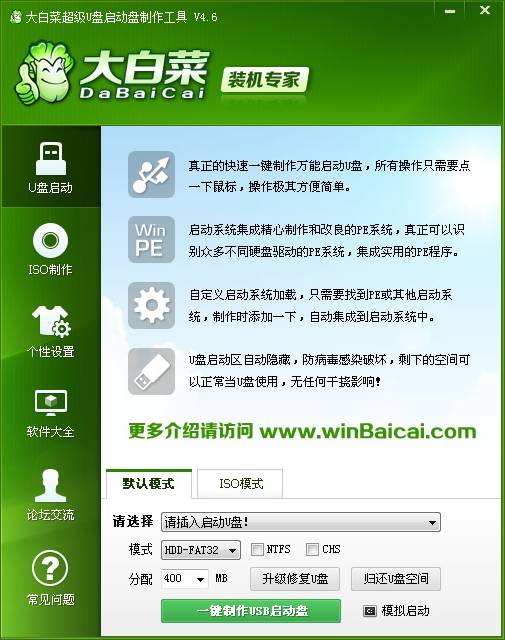
大白菜超级U盘启动盘图文教程图1
2、插入U盘之后点击一键制作usb启动盘按钮,程序会提示是否继续,确认所选U盘无重要数据后开始制作:
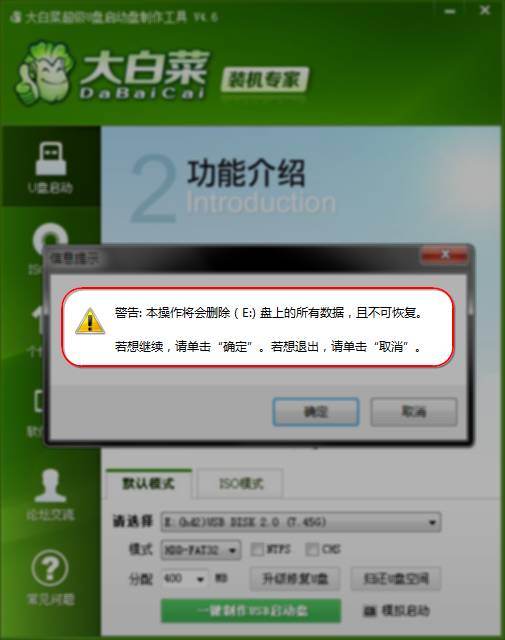
大白菜超级U盘启动盘图文教程图2
制作过程中不要进行其它操作以免造成制作失败,制作过程中可能会出现短时间的停顿,请耐心等待几秒钟,当提示制作完成时安全删除您的U盘并重新插拔U盘即可完成启动U盘的制作。

大白菜超级U盘启动盘图文教程图3
第三步:下载您需要的gho系统文件并复制到U盘中
将您自己下载的GHO文件或GHOST的ISO系统文件复制到U盘“GHO”的文件夹中,如果您只是重装系统盘不需要格式化电脑上的其它分区,也可以把GHO或者ISO放在硬盘系统盘之外的分区中。
第四步:进入BIOS设置U盘启动顺序
电脑启动时按“del”或“F8”键进入BIOS设置具体设置请参阅 大白菜U盘装系统设置U盘启动教程
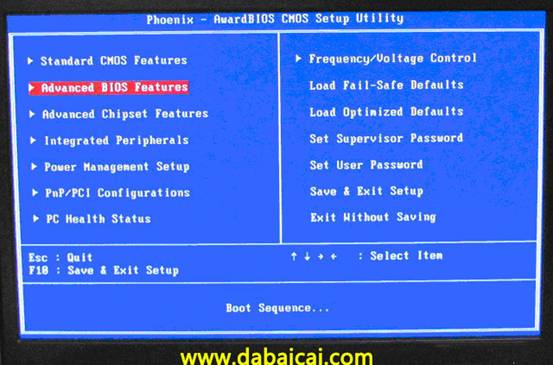
大白菜超级U盘启动盘图文教程图4
第五步:用U盘启动快速安装系统 (第一种方法)进PE用智能装机工具安装(详细点)
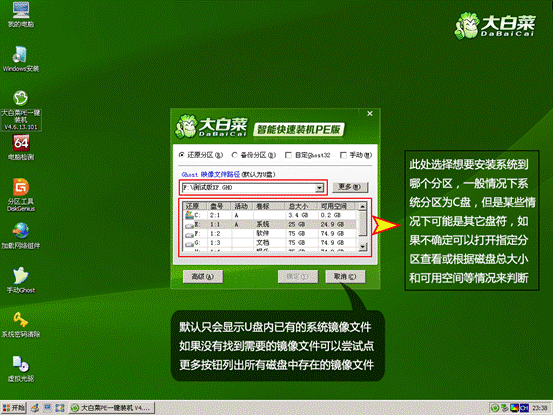
大白菜超级U盘启动盘图文教程图5

大白菜超级U盘启动盘图文教程图6
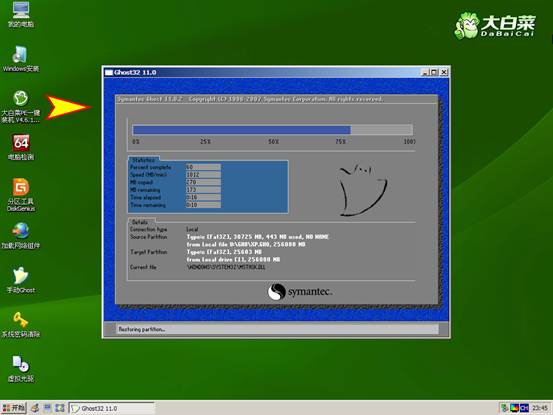
大白菜超级U盘启动盘图文教程图7
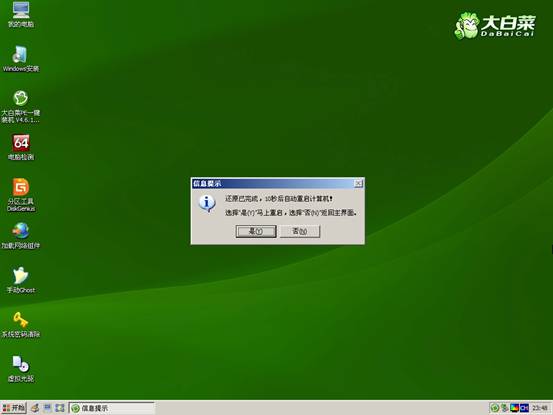
大白菜超级U盘启动盘图文教程图8
以上就是大白菜超级U盘启动盘图文教程了,有需要大白菜u盘启动教程的朋友可以收藏起来哦,通过大白菜超级U盘启动盘来安装我们心仪的操作系统,不仅省心省力,而且安装出来的系统还安全绿色无毒呢!