Win11 KB5021255离线更新补丁 官方版
Win11 KB5021255离线更新补丁是微软今早刚发布的最新补丁,用户可以升级补丁至内部版本22621 963,此次更新不仅为用户解决了可能影响任务管理器的问题,而且针对DPAPI解密进行了一定的改进,接下来本站为大家提供补丁下载。


时间:2022-02-09 16:21:25
发布者:yizhao
来源:当客下载站
电脑如何重装系统详细步骤图解?重装系统能让系统恢复到初始状态,解决出现的电脑问题,但是对于比较少接触电脑的用户来说,重装系统会觉得很难,这里小编给大家分享重装系统的详细步骤图解,一起来学习下吧。
准备工作:
1、1G以上的U盘或存储卡
2、UltraISO-U盘系统文件写入工具
3、系统安装文件
下面开始讲如何利用U盘制作启动盘安装系统
第一步,双击UltraISO.exe,再打开刚才下载的系统文件

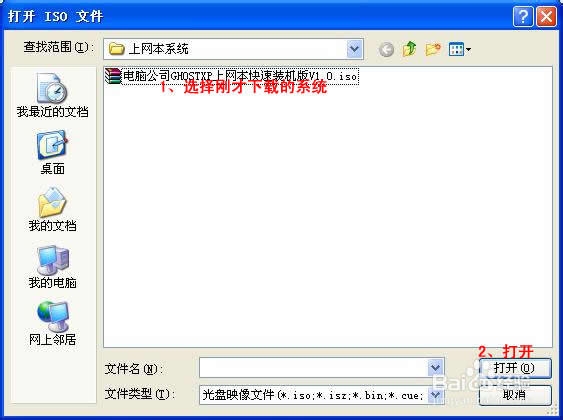
第二步,插入U盘或是存储卡,选择“启动光盘-写入硬盘映像”
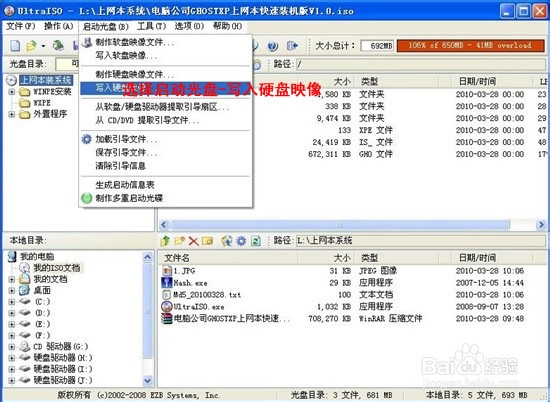
第三步,选择写入模式,制作启动盘(写入前请备份重要数据)。模式有USB-ZIP与USB-HDD两种,不同有主板支持的模式有差别,大多数情况下支持USB-ZIP。

选择“是”以继续写入数据

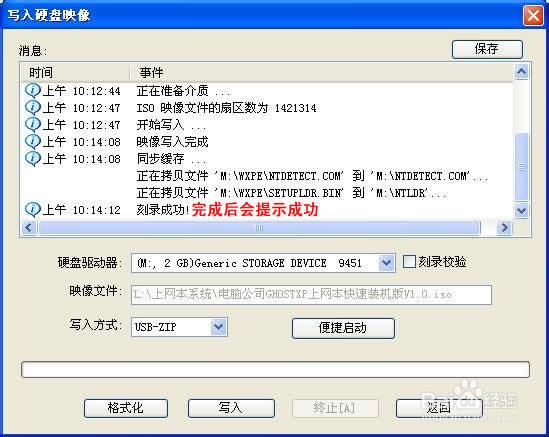
第四步,制作完成后就可以开始安装系统了。将U盘插入上网本并开机,启动时按DEL(或F2)进入主板CMOS设置,设置第一启动设备为USB或可移动装置,可以启动即告成功
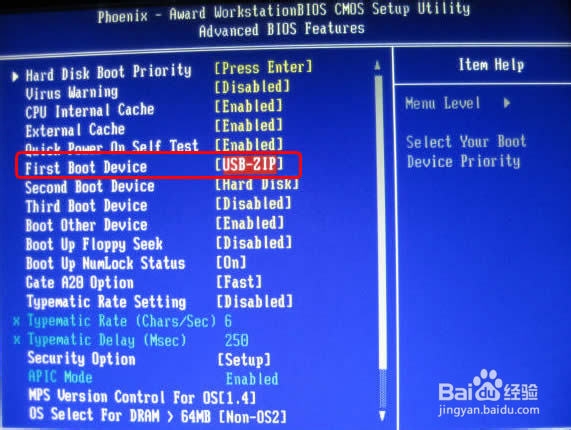

第五步,用U盘启动,进入WINPE,新本本要先分区,然后双击桌面左下角的“自动安装系统”
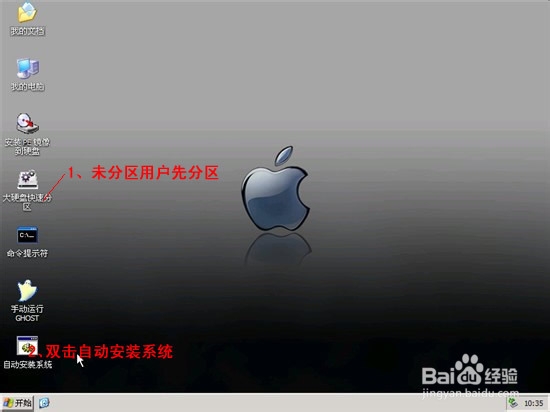
第六步,按任意键开始复制系统,复制完后系统会自动重启。所以今天不要再问小编怎么用光盘重装系统,就用u盘重装系统这个方法。
注意:系统重新启动时一定要拨出U盘
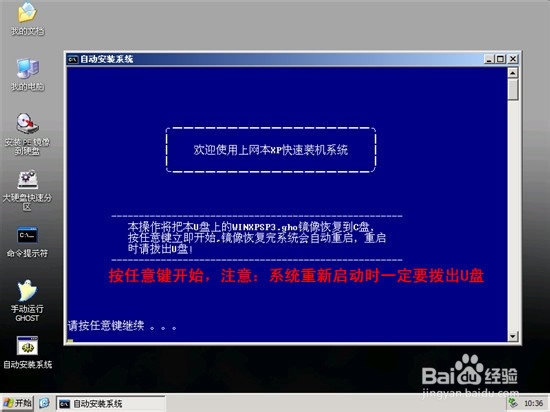
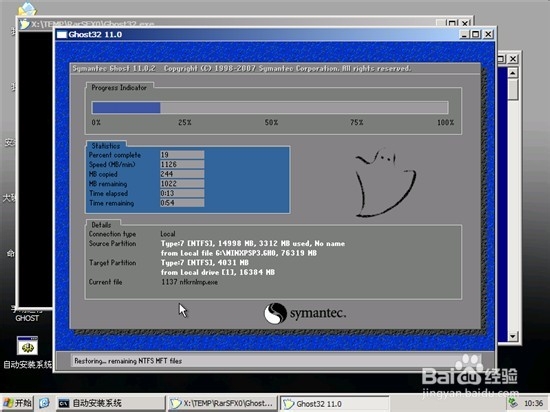
重启后系统会自动部署安装,包括常用软件与硬件驱动都会自动安装好。
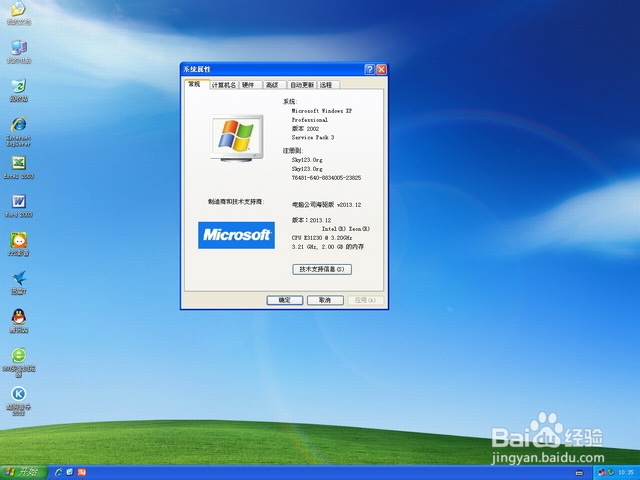
综上所述,这就是小编给你们带来的最简单最详细电脑系统重装步骤的文章,像你们这种天资聪明的网友已经学会了u盘安装系统的方法了,u盘安装系统是现在就最流行的安装系统的方法,如果不学会这个方法,会被别人笑的,所以抓抓紧紧来学学这个方法吧。