Win11 KB5021255离线更新补丁 官方版
Win11 KB5021255离线更新补丁是微软今早刚发布的最新补丁,用户可以升级补丁至内部版本22621 963,此次更新不仅为用户解决了可能影响任务管理器的问题,而且针对DPAPI解密进行了一定的改进,接下来本站为大家提供补丁下载。


时间:2021-12-14 15:50:21
发布者:shenwenbing
来源:当客下载站
一般来说在重装系统的时候就要先进行分区,不过有时也可以先重装后分区,问题不是很大。其实一键重装系统后硬盘重新分区还是比较简单的,可以不用借助其他工具就能进行分区,因为这时候系统已经安装好了嘛,大家可以进入系统的磁盘管理工具进行分区。
右键“我的电脑”,然后依次点击“管理”————“存储”——“磁盘管理”,我们就可以看到硬盘的基本状态了;
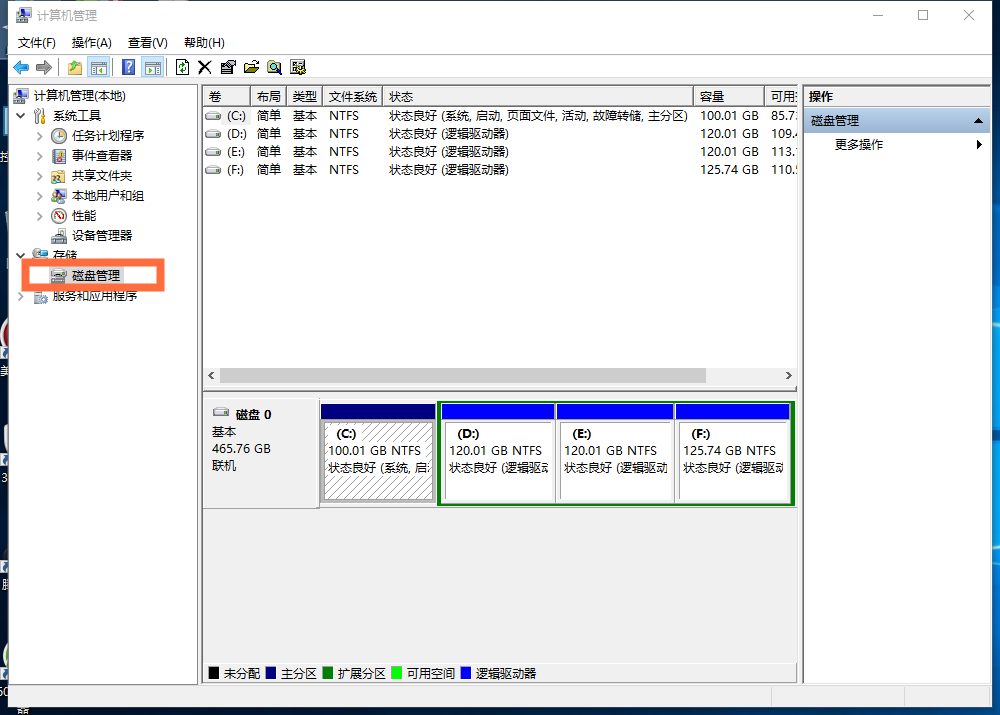
一键重装系统后硬盘重新分区教程图一
想要重新分区就要把原有的磁盘删除,重新分区后被更改过的磁盘资料都会消失,所以一定要先做好备份,右键选择想要重新分区的磁盘,点击“删除卷”——“是”。
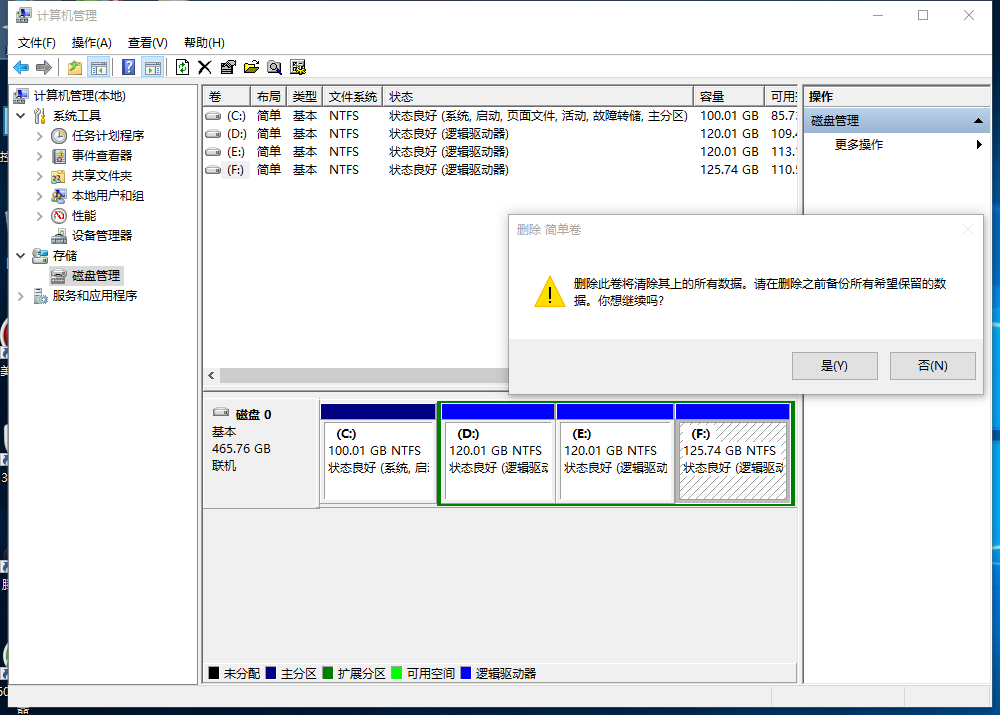
一键重装系统后硬盘重新分区教程图二
这个磁盘空间就会被释放,变成了绿色状态,想对对多个磁盘进行重新分区,就删除几个;
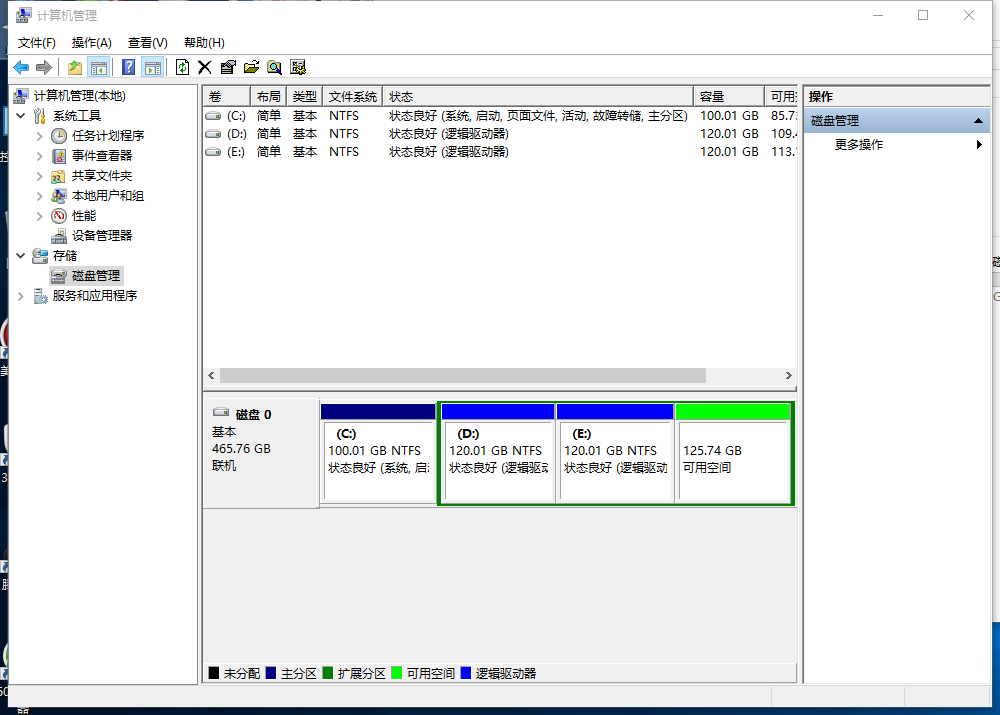
一键重装系统后硬盘重新分区教程图三
然后在绿色的磁盘空间右键选择“新建简单卷”,进入新建向导;
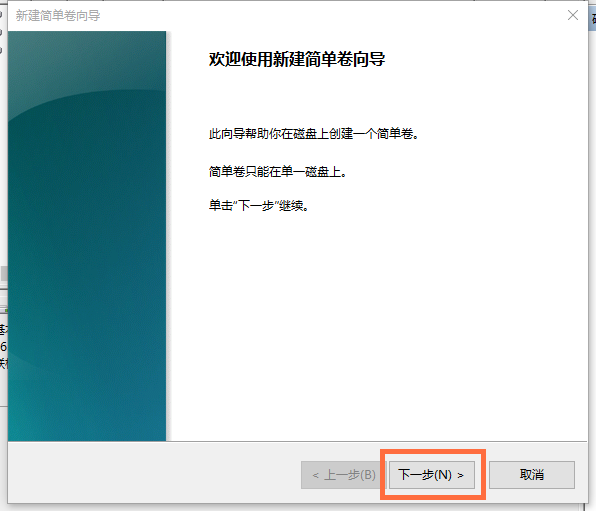
一键重装系统后硬盘重新分区教程图四
在这个界面选择你要分配的空间大小,这个是以M为单位的,1024M=1G,要分多大自己看着办;
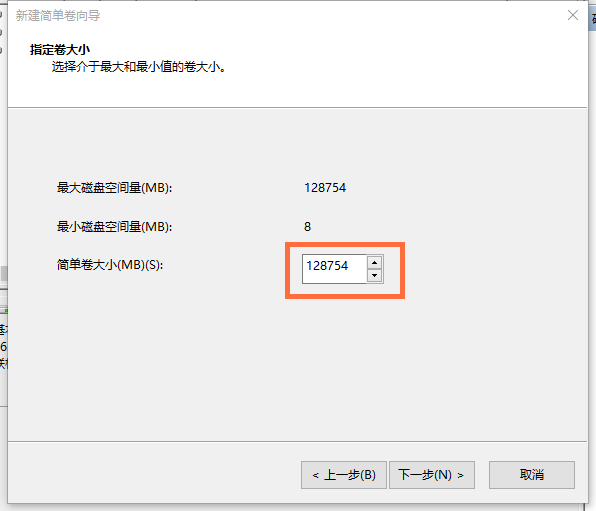
一键重装系统后硬盘重新分区教程图五
一直点击下一步到完成,自动完成格式化后新磁盘就出现了,要建几个要建多大的空间,只要重复以上的操作就可以。
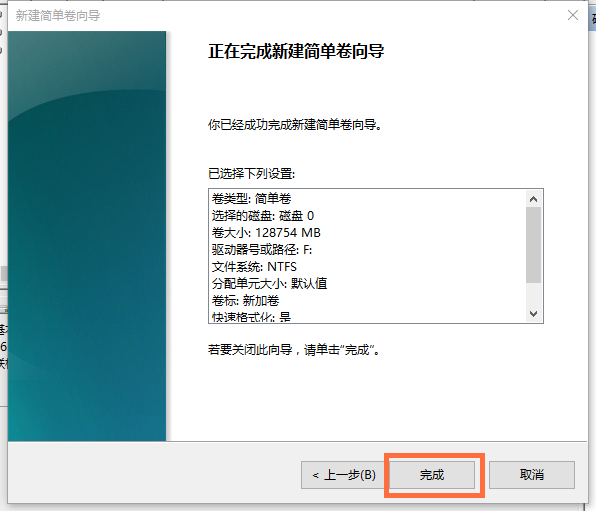
一键重装系统后硬盘重新分区教程图六
系统重装软件哪个好?肯定就是小白一键重装系统软件好了。
综上所述的全部内容就是小编为网友们带来的一键重装系统后硬盘重新分区教程了,上面的教程已经非常清楚的把一键重装系统后硬盘重新分区的步骤都告诉我们了。网友们只要按照上面的步骤,肯定就可以学会这个小技巧了。感谢网友们观看我的教程,我们下篇教程再见。