Win11 KB5021255离线更新补丁 官方版
Win11 KB5021255离线更新补丁是微软今早刚发布的最新补丁,用户可以升级补丁至内部版本22621 963,此次更新不仅为用户解决了可能影响任务管理器的问题,而且针对DPAPI解密进行了一定的改进,接下来本站为大家提供补丁下载。


时间:2022-02-08 15:40:00
发布者:yizhao
来源:当客下载站
Win7怎么重新做系统?电脑系统出现问题的时候,最快的解决方法就是重装windows系统,这样可以把系统恢复到最开始的状态,让系统更流畅稳定,那么具体要怎么重做系统呢?以win7为例,一起来看下详细步骤教程吧。
一:U盘重装win7系统前提准备
1、一个U盘(里面制作好U盘启动盘),
2、对BIOS设置U盘为第一启动项
二:怎么用u盘重装系统步骤
1、U盘装系统前将U盘设置为电脑开机第一启动项。在口袋PE U盘界面上提供了12大类选项,我们可以使用键盘上的“上、下”键来调整进入,我们这里选择第二项“启动口袋U盘Window8PE维护系统 ”,进入Win8 PE。如图1所示:
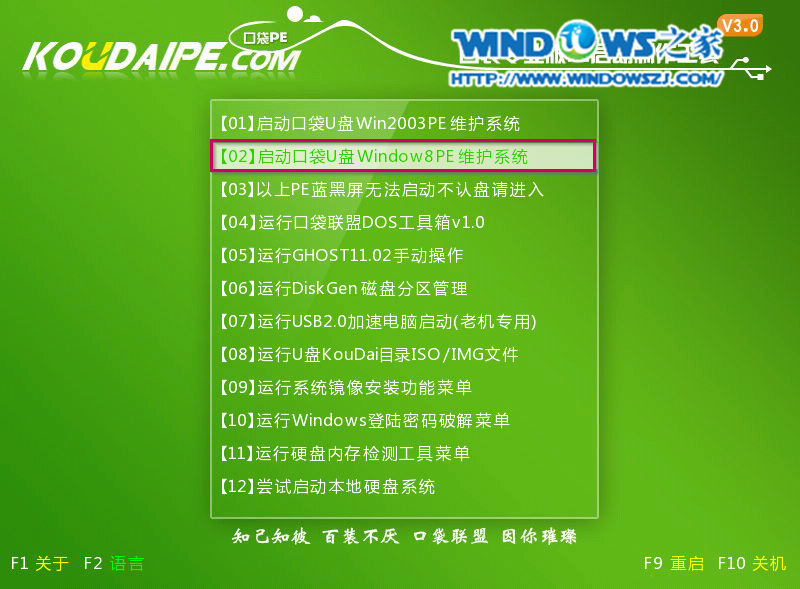
2、进入win8PE界面后,我们选择“口袋ghost”工具来实现U盘装win7系统,双击打开。如图2所示:
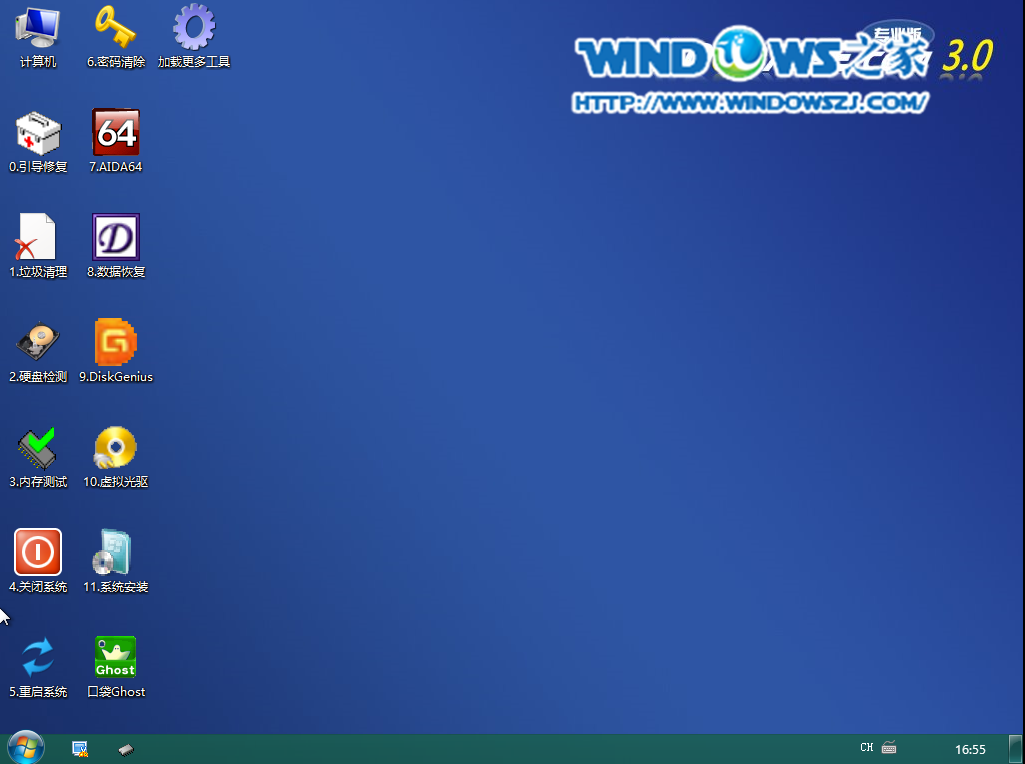
3、口袋Ghost安装器会自动识别U盘装系统时所需的GHOST映像路径,选择完成后选择您所需要安装系统的盘符,一般默认选择C盘,点击确定即可。如图3所示:

4、选择“是”,如图4所示
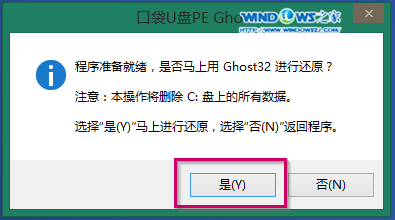
5、这时Ghost 32就开始自动U盘安装Win7_64位系统了。如图5所示:

6、因为是完全自动进行安装的,所以安装过程相关顺序这里不做一一解释。我们耐心等待U盘装win7系统完成即可。如图6、图7、图8所示:


7、完成安装后,win7系统就安装好了。如图9所示:
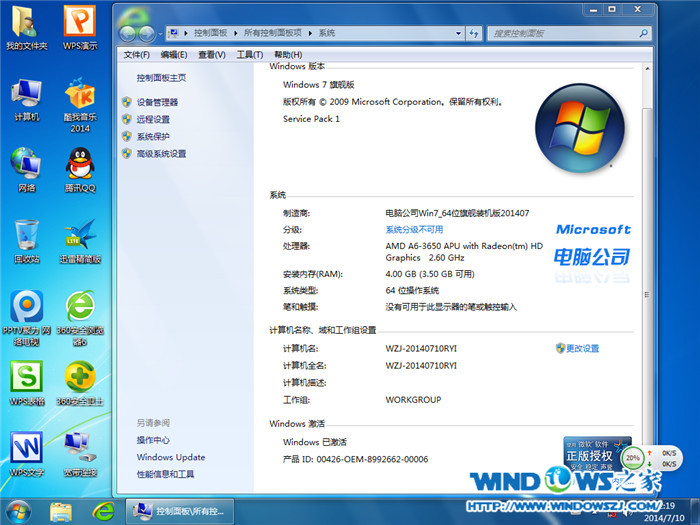
综上所述,这就是小编给你们介绍的重做windows7系统教程,随着电脑在我国的普及率越来越高,人们对电脑的依赖也就越来越高,但是很多人却对电脑维修或维护一窍不通。比如电脑突然崩溃了,无法正常启动,必须通过重装win7系统才能解决。