Win11 KB5021255离线更新补丁 官方版
Win11 KB5021255离线更新补丁是微软今早刚发布的最新补丁,用户可以升级补丁至内部版本22621 963,此次更新不仅为用户解决了可能影响任务管理器的问题,而且针对DPAPI解密进行了一定的改进,接下来本站为大家提供补丁下载。


时间:2022-01-08 10:44:27
发布者:nana
来源:当客下载站
系统下载u盘之后如何重装系统呢?相信还有部分用户不太清楚后续的操作方法。那么带着这份困惑,我们一起来看看下面这篇小编精心整理的系统下载u盘之后重装系统的操作教程吧,希望对你有所帮助哦。
1、将制作好的大白菜u盘启动盘插入usb接口(台式用户建议将u盘插在主机机箱后置的usb接口上),然后重启电脑,出现开机画面时,通过使用启动快捷键引导u盘启动进入到大白菜主菜单界面,选择“【02】运行大白菜Win2003PE增强版(旧电脑)”;回车确认,如下图所示
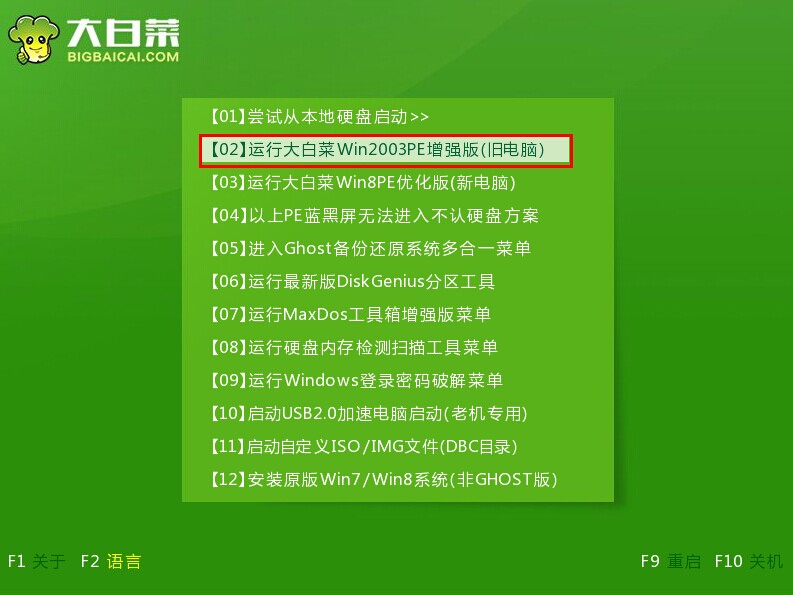
图1
2、进入pe系统,电脑桌面上“大白菜PE一键装机工具”已经自动打开并且读取了u盘中的win7系统镜像,我们需要选择好需要系统还原步骤的系统盘,点击“确定(Y)”。如下图所示

图2
3、在弹出的提示窗口中,点击“是(Y)”开始执行u盘装系统。如下图所示
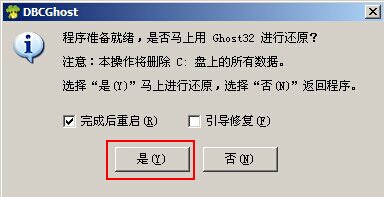
图3
4、到了这一步,我们需要耐心等待系统还原的完成。(不可强制中途终止或者是切断电脑电源)如下图所示
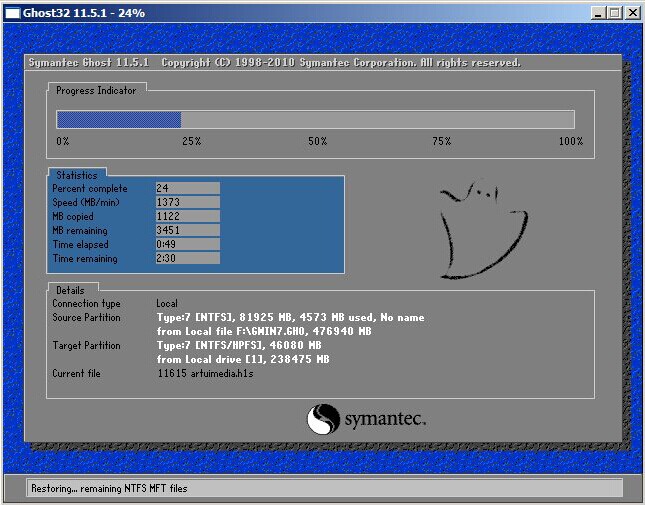
图4
5、系统还原成功,在弹出的提示窗口中,点击“是(Y)”进入下一步。如下图所示

图5
6、接下来耐心等待系统自动安装过程,此期间无需操作,耐心等待系统安装完成,进入系统桌面即可。如下图所示

图6
上述就是系统下载u盘之后重装系统的操作教程了,大家肯定都已经知道系统下载u盘安装的方法了,所以小编也非常开心的啦,这个方法从表面上看上去虽然很难的样子,但是实际操作起来大家就会发现,其实这个方法还蛮简单的嘛。