Win11 KB5021255离线更新补丁 官方版
Win11 KB5021255离线更新补丁是微软今早刚发布的最新补丁,用户可以升级补丁至内部版本22621 963,此次更新不仅为用户解决了可能影响任务管理器的问题,而且针对DPAPI解密进行了一定的改进,接下来本站为大家提供补丁下载。


时间:2022-01-28 00:41:35
发布者:yizhao
来源:当客下载站
怎么用u盘重装系统win7?win7系统整体稳定,所以很多用户依然选择win7系统进行使用,那么出现问题的话,要如何快速重装呢?一起来看下使用u盘进行win7系统重装的详细步骤教程吧。
1、在电脑上安装U当家U盘启动盘制作工具,安装完成后就可以在桌面找到U当家的快捷方式图标,然后双击打开,win7重装系统正式开始。
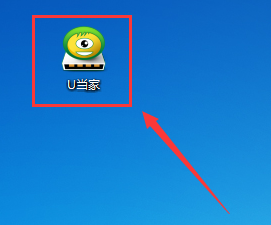
u盘如何安装系统win7系统教程图一
2、将之前准备好的U盘插入电脑,带电脑识别后,然后就可以在“选择U盘”的下拉框中选择要制作成U盘启动盘的U盘。

u盘如何安装系统win7系统教程图二
3、点击下面的“一键制作”按钮。(如果是电脑主板是UEFI的,建议勾选“支持EFI启动”,如果不是就不勾选)
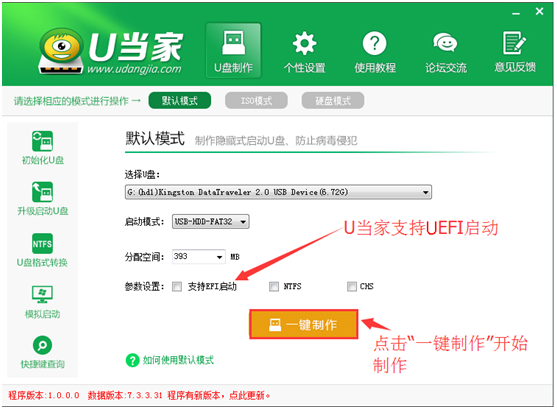
u盘如何安装系统win7系统教程图三
4、接下来会弹出提示框,点击“确定”即可(在点击“确定”之前请确认已经做好备份)

u盘如何安装系统win7系统教程图四
5、接下来U当家会自动完成制作的操作,我们只需等待制作完成即可。

u盘如何安装系统win7系统教程图五
6、待制作完成后,我们打开U盘就可以看到有:“GHO”、“NT6SRS”、“我的工具箱”三个文件夹。
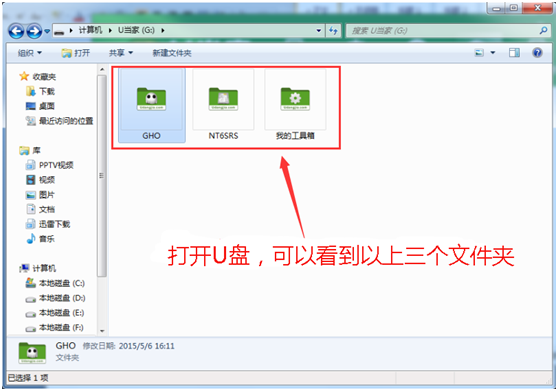
u盘如何安装系统win7系统教程图六
7、将之前下载好的win7镜像文件移动到U盘启动盘“GHO”文件夹中。

u盘如何安装系统win7系统教程图七
第二步、进入U盘启动盘
8、重启电脑,然后在开机画面出现在屏幕上时按下快捷启动热键(具体按键查询下表),然后在启动项列表中通过方向键选择U盘所在选项(在选项中如果是USB开头或者是U盘的品牌名),然后敲击回车们可以进入U当家主菜单界面。

u盘如何安装系统win7系统教程图八
| 组装机主板 | 品牌笔记本 | 品牌台式机 | |||
| 主板品牌 | 启动按键 | 笔记本品牌 | 启动按键 | 台式机品牌 | 启动按键 |
| 华硕主板 | F8 | 联想笔记本 | F12 | 联想台式机 | F12 |
| 技嘉主板 | F12 | 宏基笔记本 | F12 | 惠普台式机 | F12 |
| 微星主板 | F11 | 华硕笔记本 | ESC | 宏基台式机 | F12 |
| 映泰主板 | F9 | 惠普笔记本 | F9 | 戴尔台式机 | ESC |
| 梅捷主板 | ESC或F12 | 联想Thinkpad | F12 | 神舟台式机 | F12 |
| 七彩虹主板 | ESC或F11 | 戴尔笔记本 | F12 | 华硕台式机 | F8 |
| 华擎主板 | F11 | 神舟笔记本 | F12 | 方正台式机 | F12 |
| 斯巴达克主板 | ESC | 东芝笔记本 | F12 | 清华同方台式机 | F12 |
| 昂达主板 | F11 | 三星笔记本 | F12 | 海尔台式机 | F12 |
| 双敏主板 | ESC | IBM笔记本 | F12 | 明基台式机 | F8 |
| 翔升主板 | F10 | 富士通笔记本 | F12 | ||
| 精英主板 | ESC或F11 | 海尔笔记本 | F12 | ||
| 冠盟主板 | F11或F12 | 方正笔记本 | F12 | ||
| 富士康主板 | ESC或F12 | 清华同方笔记本 | F12 | ||
| 顶星主板 | F11或F12 | 微星笔记本 | F11 | ||
| 铭瑄主板 | ESC | 明基笔记本 | F9 | ||
| 盈通主板 | F8 | 技嘉笔记本 | F12 | ||
| 捷波主板 | ESC | Gateway笔记本 | F12 | ||
| Intel主板 | F12 | eMachines笔记本 | F12 | ||
| 杰微主板 | ESC或F8 | 索尼笔记本 | ESC | ||
| 致铭主板 | F12 | 苹果笔记本 | 长按“option”键 | ||
| 磐英主板 | ESC | ||||
| 磐正主板 | ESC | ||||
| 冠铭主板 | F9 | ||||
| 注意:其它机型请尝试或参考以上品牌常用启动热键 |
|||||
u盘如何安装系统win7系统教程图九
第三步、U盘启动盘安装win7系统
9、在U当家主菜单界面中,通过方向键选择“【01】运行U当家win8PE装机维护版(新机器)”,然后按下回车键进入PE系统。(注:【01】U当家win8PE装机维护版(新机器)与【02】运行U当家win2003PE增强版(老机器)都是可以用的,如果电脑的配置较旧,建议使用win2003PE版的)

u盘如何安装系统win7系统教程图十
10、进入PE系统后,双击桌面上的“U当家一键装机【Alt+Z】”图标,(或者可以同时按下快捷组合键“Alt+z”)

u盘如何安装系统win7系统教程图十一
11、在弹出的的“U当家PE一键装机V6.0”窗口中,点击“打开”按钮,然后在弹出的窗口中选择要安装系统的镜像文件。(ISO、GHO、WIM格式的镜像文件U当家都可支持)

u盘如何安装系统win7系统教程图十二
12、等待ISO文件加载完毕后,选择对应的“GHO”文件,然后点击“确定”。(如果下载的是GHO格式文件则可跳过此步)

u盘如何安装系统win7系统教程图十三
13、选择要还原的分区,一般默认的是C:盘。然后点击“执行”。

u盘如何安装系统win7系统教程图十四
14、这是会弹出确认信息对话框,确认好信息后点击“确定”。

u盘如何安装系统win7系统教程图十五
15、接下来的分区还原与系统安装过程不需要用户操作,只需等待安装完成即可。

u盘如何安装系统win7系统教程图十六

u盘如何安装系统win7系统教程图十七
上面的全部内容就是小编为网友们带来的u盘如何安装系统win7系统教程,其实使用u盘安装系统非常的简单,虽然上面的教程比较冗长,但是是非常详细的精品教程。保证能让所有的用户都学会使用u盘安装系统。感谢大家观看小编的教程,下篇教程再见。