Win11 KB5021255离线更新补丁 官方版
Win11 KB5021255离线更新补丁是微软今早刚发布的最新补丁,用户可以升级补丁至内部版本22621 963,此次更新不仅为用户解决了可能影响任务管理器的问题,而且针对DPAPI解密进行了一定的改进,接下来本站为大家提供补丁下载。


时间:2022-02-07 14:15:02
发布者:majing
来源:当客下载站
华硕电脑怎么重装系统?当电脑遇到问题时可以通过系统重装来解决,但是还有很多用户不知道怎么重装系统,针对这一问题,本篇带来了详细的华硕电脑系统重装教程,操作简单易上手,新手小白也能轻松学会,感兴趣的用户继续看下去吧。
一、硬件:华硕台式机;华硕笔记本;U盘
二、所需要软件:
1、系统安装GHOST文件:WINDOWS XP; WINDOWS 7; WINDOWS 8; WINDOWS10。
2、系统安装工具:土豆WinPE_u盘装系统V 2.0。
3、准备前提:已经制作好土豆PE系统的U盘
三、华硕系统重装步骤:
1.先将U盘插入到电脑中,然后我们在开机出现第一屏启动信息界面时按键盘上的DEL键,直接进入BIOS:
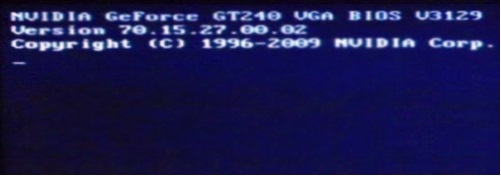
2.进入后按键盘上的右方向键找到“Advanced”选项,最下面项是“USB Configuration”,用上下方向键选择它,回车进入:
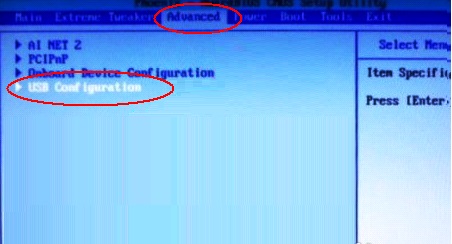
3.进入“USB Configuration”后,将所有项都改成“Enabled”,按上下方向键选中后按回车由“Disabled”改为“Enabled”即可:
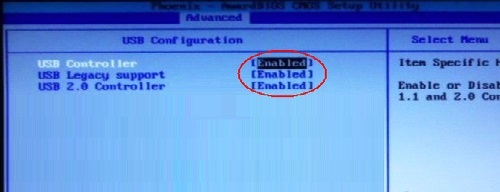
4.设置好后按键盘上的ESC键退回到上一级设置界面。再按左右方向键,选择“BOOT”主菜单,选择第一项“Boot Devicepriority”按回车进入:
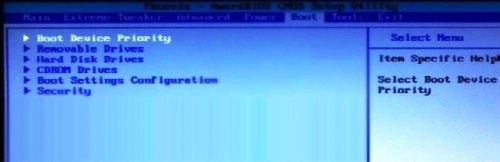
5.然后在“Boot Devicepriority”设置界面下选择第一项“1st Boot Device”并按回车。然后在弹出的“1st Boot Device”选项中选择第一项“Removable”(移动装置):

6.接下来按ESC取消键,返回上一级设置界面,按上下方向键,选择第二行的“Removeable Drives”项,并按回车进入:
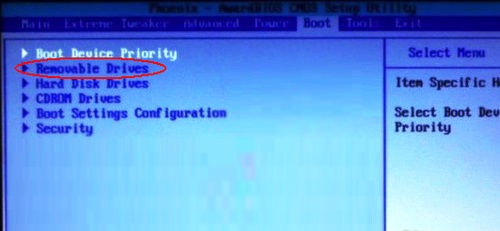
7.进入选项界面后,至少会有两项,其中有一项就是刚刚插入的U盘了,按键盘上的加号+将它放到最上面即可:
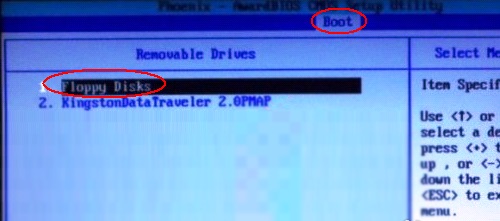 、
、8.然后直接按键盘上的F10键保存设置并退出即可,一会即可从U盘启动了:
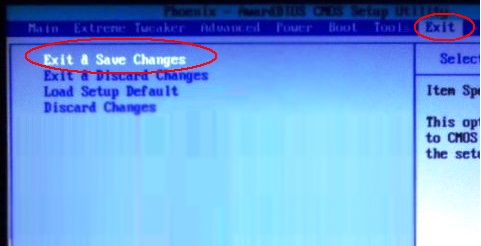
好了,关于华硕系统重装教程的全部文章内容介绍到此就结束了,希望上述提供的华硕电脑系统重装教程能够切实帮助到大家。