Win11 KB5021255离线更新补丁 官方版
Win11 KB5021255离线更新补丁是微软今早刚发布的最新补丁,用户可以升级补丁至内部版本22621 963,此次更新不仅为用户解决了可能影响任务管理器的问题,而且针对DPAPI解密进行了一定的改进,接下来本站为大家提供补丁下载。


时间:2022-01-08 13:44:55
发布者:shenwenbing
来源:当客下载站
很多朋友平时使用电脑没有问题,但是等电脑出现毛病的时候就很慌,完全不知道该怎么办,这里给大家带来了电脑小白一键重装系统教程,在电脑系统遇到重大的故障或者是毛病比较多的时候,直接重装系统就可以快速解决很多问题。
下面是小白重装系统教程:
一.安装前的准备
1.下载小白一键重装系统工具
2.可以正常访问互联网的计算机
二.安装注意事项
1.安装前,请确保至少有两个磁盘。除系统磁盘外,本地磁盘需要大于8G的空间,且磁盘格式为NTFS格式
2.请确保已备份系统C盘上重要的数据
3.请在安装前关闭杀毒软件
三.安装思路(以win10系统为例)
百度搜索下载小白一键重装系统->打开小白->本地检测->选择系统->下载系统->系统部署->重新启动安装->安装完成后进入系统
四.安装步骤
1.双击打开我们刚刚下载的小白一键重装系统,然后检查本地环境,如下图所示:

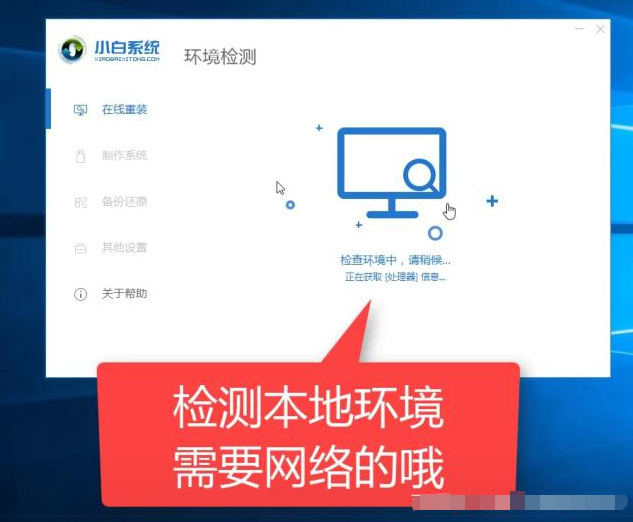
2.本地环境检测完成后,将显示系统选择界面。我们可以选择要安装的系统,然后单击【安装此系统】,如下图所示:
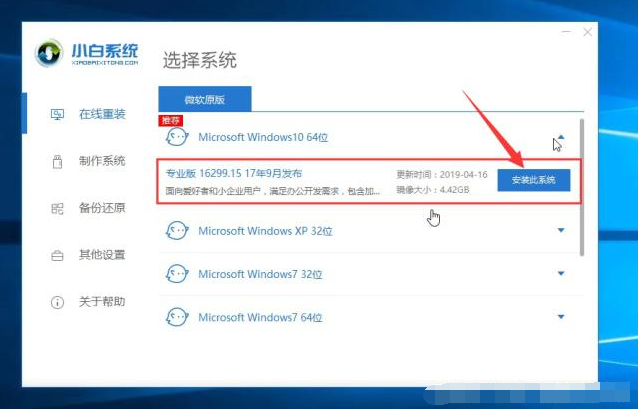
3.出现要选择安装的软件列表。根据个人需要勾选要安装的软件,如果不需要,请单击两次【全选】,然后单击【下一步】,如下图所示:

4.然后开始下载系统和系统软件,在此期间,建议您不要操作计算机,并且电脑不要关机断电断网哦。如下所示:
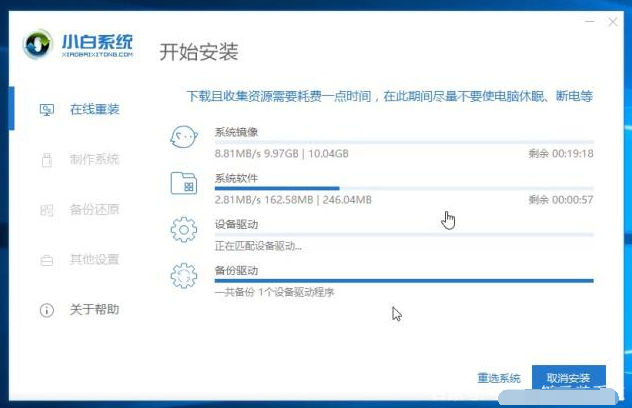
5.下载完成后,开始安装系统前的部署,部署完成后,通常计算机会在10秒钟后自动重启。以下过程是完全自动化的,如下图:

6.计算机重新启动后,您进入启动选项界面。10秒后将自动进入PE系统安装界面,或手动单击进入,如下图所示:

7.进入PE系统的加载时间需要几分钟。加载完成后,小白装机工具将自动开始安装系统,如下图所示:

8.这个时候建议不要在安装过程中操作计算机,以免安装失败,如下图所示:
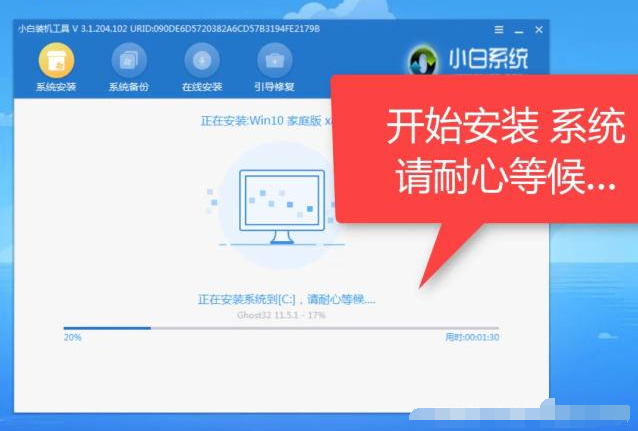
9.安装完成后,将提示安装成功,并在10秒钟后自动重新启动,或手动单击以立即重新启动,如下图所示:
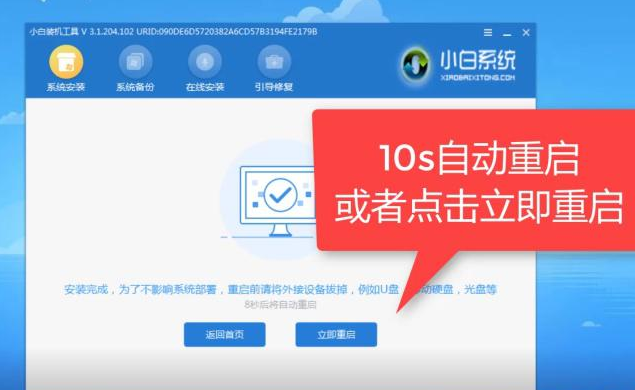
10.计算机重新启动后,将启动最后的系统设置。在此期间,计算机将自动多次重启。

11.最终安装后,它将自动进入系统win10系统可以放心使用,如下所示:
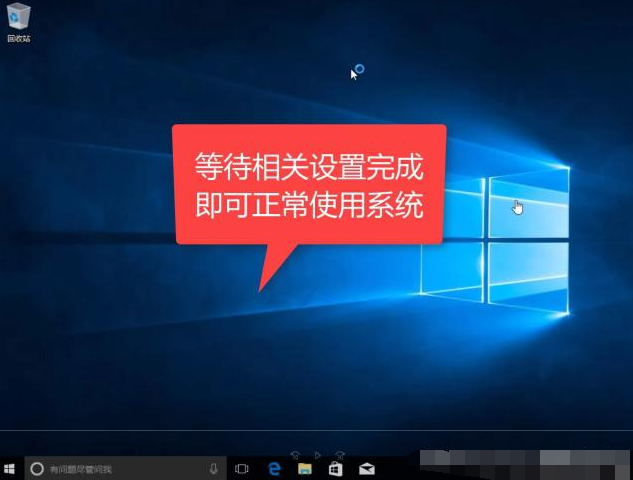
上述内容就是电脑小白一键重装系统详细教程。