Win11 KB5021255离线更新补丁 官方版
Win11 KB5021255离线更新补丁是微软今早刚发布的最新补丁,用户可以升级补丁至内部版本22621 963,此次更新不仅为用户解决了可能影响任务管理器的问题,而且针对DPAPI解密进行了一定的改进,接下来本站为大家提供补丁下载。


时间:2021-12-29 14:47:02
发布者:yaoyao
来源:当客下载站
有些用户用久了新系统,想要用回Win7,不知道如何重装Win7官方镜像系统,下面就是小编精心准备的Windows7官方镜像系统安装教程,希望可以帮助到大家。
win7原版iso u盘安装步骤如下:
安装注意事项:在安装win7镜像系统前,请注意备份C盘上的重要数据,系统重装会重置C盘,建议提前转移个人资料并备份硬件驱动。
1、插入制作好的win7启动U盘,重启时按下F12、F11、Esc等快捷键,选择识别到的U盘选项,按回车键;

Windows7官方镜像系统安装教程图1
2、从U盘启动后进入原版win7安装界面,选择系统语言和输入法,下一步;
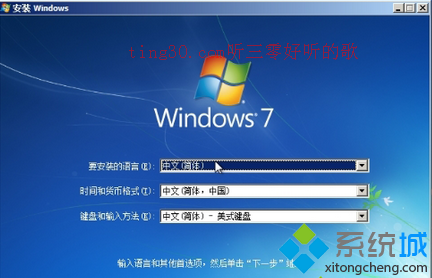
Windows7官方镜像系统安装教程图2
3、在这个界面点击“现在安装”,并接受许可协议;

Windows7官方镜像系统安装教程图3
4、安装类型选择“自定义(高级)”;

Windows7官方镜像系统安装教程图4
5、选择系统要安装的位置,下图为分区1,点击“格式化”,点击下一步;

Windows7官方镜像系统安装教程图5
6、在这个界面执行win7系统安装过程,安装过程会重启多次;

Windows7官方镜像系统安装教程图6
7、接着进行系统最后的配置,进入到如下界面,输入用户名如系统城,下一步;
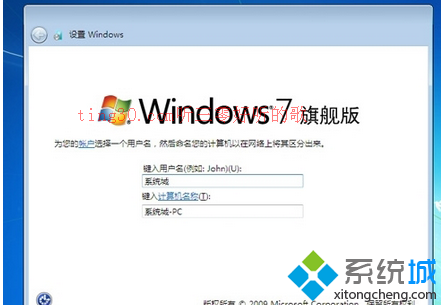
Windows7官方镜像系统安装教程图7
8、最后进入到win7桌面,就表示安装完成了,小编还把网友们非常喜欢的win8升级win10正式版系统方法给网友们带来了。相信网友们会非常喜欢。

Windows7官方镜像系统安装教程图8
综上所述的全部内容就是小编为网友们带来的Windows7官方镜像系统安装教程了,相信这么简单好用的Windows7的官方镜像系统安装教程网友们都非常喜欢吧。小编就是喜欢把简单,好用的教程分享给大家,让网友们都能开开心心的学习电脑技巧。