Win11 KB5021255离线更新补丁 官方版
Win11 KB5021255离线更新补丁是微软今早刚发布的最新补丁,用户可以升级补丁至内部版本22621 963,此次更新不仅为用户解决了可能影响任务管理器的问题,而且针对DPAPI解密进行了一定的改进,接下来本站为大家提供补丁下载。


时间:2022-01-18 10:49:32
发布者:majing
来源:当客下载站
硬盘装win732位旗舰版系统怎么操作?最近有用户询问这个问题,不知道怎么操作,很多用户喜欢使用Win7系统,其他系统就不太习惯,那么怎么重装回Win7系统呢?针对这一问题,本篇带来了详细的操作步骤,分享给大家,一起看看吧。
重装系统教程
1、把下载好的镜像文件解压到E盘,双击打开win7镜像文件(*.iso),点击“解压到”,选择好解压的位置。(不能把镜像文件解压到电脑的系统盘里,其他盘都可以。)如图1所示:
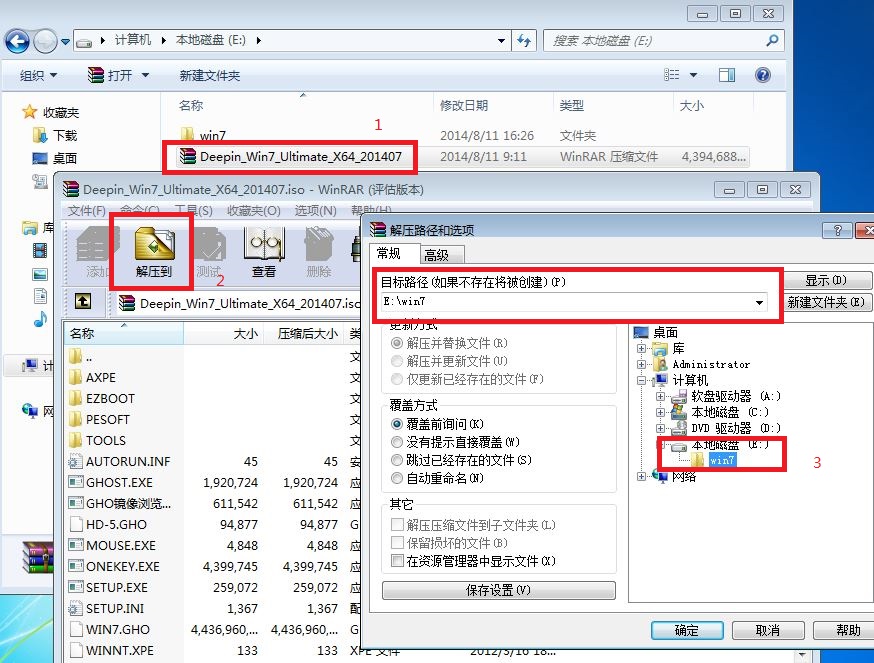
2、在E盘找到win7 iso解压的文件夹,双击打开setup.exe应用程序。如图2所示:

3、选择“安装WIN7X64系统第一硬盘分区”。如图3所示:→→相关教程推荐:win7主分区扩展。

4、点击“打开”选择解压后文件里的WIN7.GHO文件。(电脑也会自动检测到GHO文件,可以不用选择。)如图4所示:
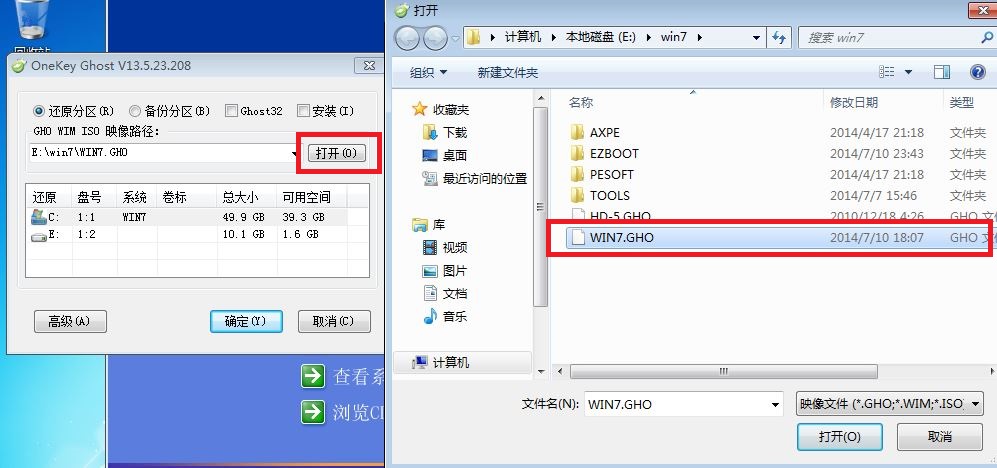
5、我们是重装系统,选择“还原分区”,选择我们要安装系统的位置。点击“确定”。怎么安装win8就使用系统之家一键重装大师如图5所示:

6、在弹出的对话框里选择“是”。如图6所示:

7、电脑将重启,自动的安装我们所下载的WIN7系统。如图7所示:→→安装后激活工具推荐: “Win7旗舰版激活工具windows loader v2.3.1 中文绿色免费版” 。
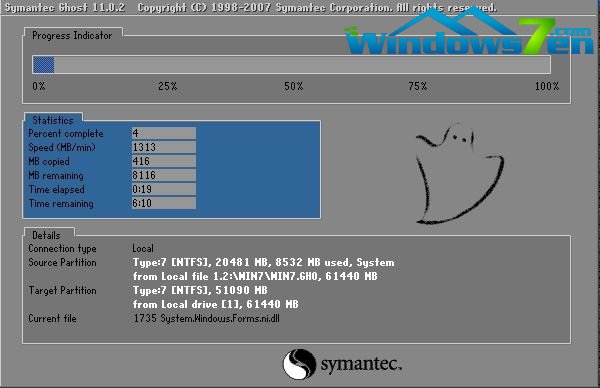
以上就是小编给你们介绍的硬盘装win732位旗舰版系统安装教程, 系统重装常用方式分为光盘安装、U盘安装、硬盘安装三类,硬盘安装Win7系统最为简便,还不会的小伙伴们就来学学小编这个教程吧。