系统之家装机大师 V1.5.5.1336 官方版
系统之家装机大师是专为小白用户打造的装机工具,操作简单,适合32位和64位的电脑安装使用,支持备份或还原文件,也能通过系统之家装机大师,制作U盘启动盘,智能检测当前配置信息,选择最佳的安装方式,无广告,请大家放心使用。


时间:2021-12-17 15:19:02
发布者:admin
来源:当客下载站
小白u盘启动大师其实就是小白一键装机工具,可以在线重装系统也提供u盘启动盘制作工具,不知道怎么制作U盘启动盘的朋友可以看看下面的图文教程,有了U盘启动盘以后,不管遇到什么电脑都可以马上重装系统。
小白U盘制作工具主要亮点三
亮点一:增加多种模式选择(默认模式/ISO模式/本地模式),给用户增加了更多的选择,并且在U盘分区上也增加了(智能模式/兼容模式/增强模式)这几种选择,各种选择随心走,随机选。接下来我们在来看看下一个亮点解析
亮点二:当然,第一眼见到的就是这款小白一键U盘装系统工具的设计界面,首先入眼这款U盘工具就觉得特别的简单大方,颜色是主要以深蓝加白色调融合而成,搭配比例十分协调,有种入木三分的感觉,简直浑然天成!
亮点三:在如此强大的功能上,小白一键U盘装系统工具还增加人工服务这种体系化、智能化服务,我把它视作亲民化功能,工具与人一起服务于大众,因为软件本身就是服务大众的服务行业,所以这款工具更是把服务做到极致!
小白一键U盘装系统工具,作为一款带领U盘行业走向更高阶梯的引领者,这一次的革命创新势必给大众留下深刻的印象,这款新兴U盘工具也是实属万众期待,就让我们在这烂漫的九月,一起迎接它的到来!
第一步:安装小白U盘制作工具
首先到小白一键U盘装系统官网,下载小白一键U盘装系统工具或在本站下载
安装打开小白一键U盘装系统主界面,可以在左侧看到本软件的主要功能包括默认模式/ISO模式/本地模式,一般我们以默认模式就好,下图为未插入U盘的提示效果

小白u盘启动大师制作强势来势图一
插入U盘后设备选择框则读取到你的U盘设备,通过品牌名称以及容量大小可以辨别,如有多个usb存储设备,则可以通过下拉进度选择,避免选错造成数据的丢失。
写入模式/U盘分区/个性化设置默认即可。
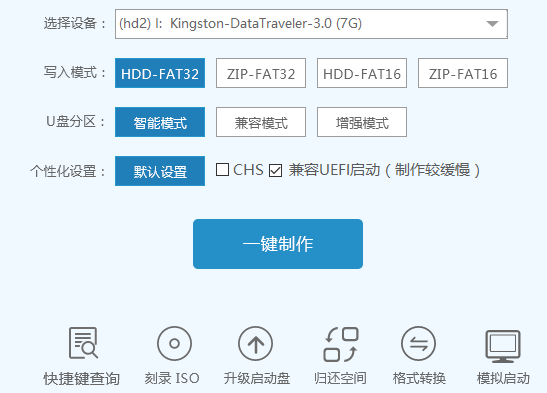
小白u盘启动大师制作强势来势图二
其中“兼容UEFI启动”是针对gpt格式主引导的板子,常见于自带的win8/win10系统尤其以笔记本居多,这里推荐大家默认勾选即可,虽然制作的时间会有所加长,请大家耐心等待.......
第二步:选定设置,一键制作
选定设置后,点击“一键制作”按钮,小白U盘制作工具开始将pe写入到usb设备中,出现下图进度界面,推荐选择“确定”,然后下一步

小白u盘启动大师制作强势来势图三
再次确定
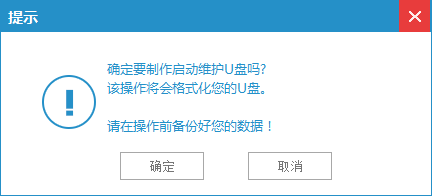
小白u盘启动大师制作强势来势图四
写入开始.......
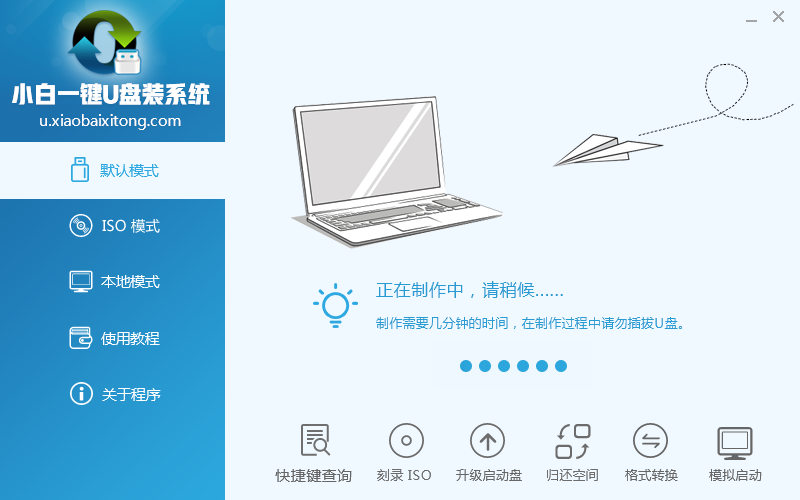
小白u盘启动大师制作强势来势图五
最终制作完成,提示耗时5分58秒,根据个人喜好选择是否启动模拟测试,笔者为了省时省力就直接跳过了!
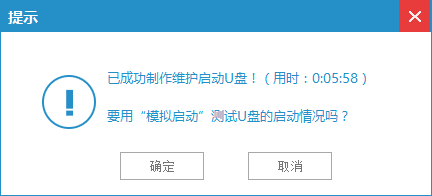
小白u盘启动大师制作强势来势图六
到此为了,小白U盘启动工具就制作完成了,可以通过软件上的“快捷键”查询找到相应主板的bios启动热键,然后在主板biso里面设置usb设备为第一启动顺序。

小白u盘启动大师制作强势来势图七
第三步:选择进入小白系统win8PE
成功进入U盘启动后出现的界面如下图所示,一般现在大家的电脑都是比较新一点的主板,选择第一项小白系统win8PE即可。

小白u盘启动大师制作强势来势图八
进入到小白系统pe桌面后,通过加载小白一键备份还原工具,选择系统目标安装盘符(一般都是C盘)以及提前准备的系统文件(支持gho和iso后缀),按照提示步骤下一步即可

小白u盘启动大师制作强势来势图九
第四步:自动重启,安装成功
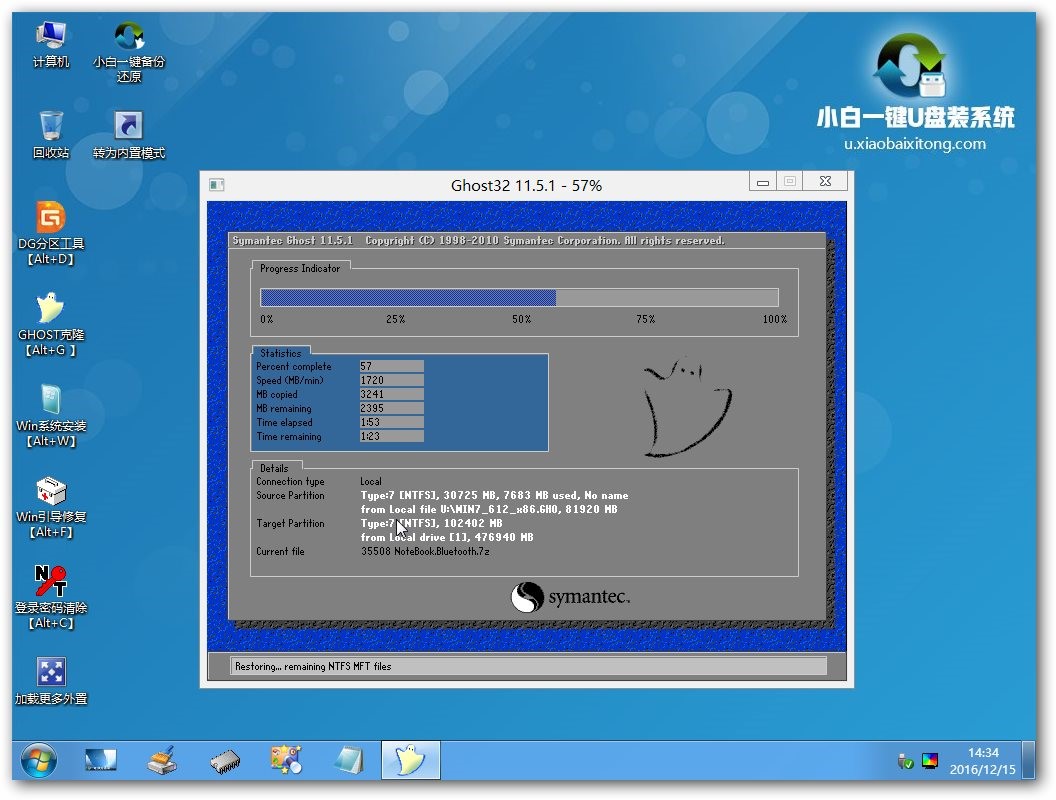
小白u盘启动大师制作强势来势图十

小白u盘启动大师制作强势来势图十一
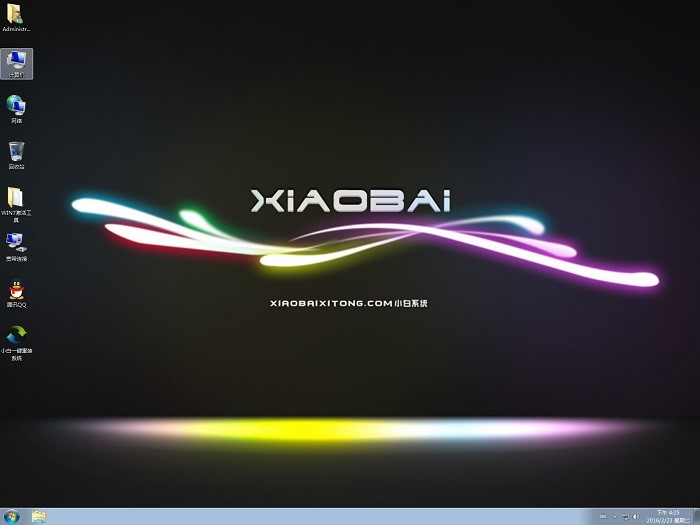
小白u盘启动大师制作强势来势图十二
接下来电脑会自动重启,并进入常规的系统部署包括系统安装/驱动安装/系统激活等准备,完了之后则成功安装好系统了。
综上所述的全部内容就是小编为网友们带来的小白u盘启动大师制作软件使用教程了,只要网友们按照上面教程提供步骤,就一定可以成功使用小白u盘制作工具制作u盘启动盘。