Win11 KB5021255离线更新补丁 官方版
Win11 KB5021255离线更新补丁是微软今早刚发布的最新补丁,用户可以升级补丁至内部版本22621 963,此次更新不仅为用户解决了可能影响任务管理器的问题,而且针对DPAPI解密进行了一定的改进,接下来本站为大家提供补丁下载。


时间:2022-02-16 13:41:16
发布者:majing
来源:当客下载站
官方怎么一键重装系统win7?最近有用户询问这个问题,有些用户喜欢使用Win7系统,想要安装回Win7系统,但是不知道怎么安装,那么应该怎么操作呢?针对这一问题,本篇带来了详细的官方一键重装系统win7教程,操作简单,分享给大家。
功能特色:
1、鼠标直接操作
及其简单操作,无需任何技术即可完成整个系统重装操作,重装系统只需鼠标单击几步操作即可。
2、智能检测分析
自动智能化检测当前电脑信息,自动分析当前电脑是否适合使用得得重装,不强制安装,保证安3、装后系统的可用性。
3、多元化系统版本选择
内置windowsxp3、Win7(32/64位)供用户选择安装,大大提高了重装系统的可选择性和灵活性。
4、P2P加速技术
采用全新p2p技术,内置迅雷内核组件,实现将下载速度提升到极致,100%确保以最快的速度完成整个系统的重装。
5、完全免费
得得一键装机工具所有系统都已经激活,正版验证,官方直接补丁更新。一键重装不损坏电脑任何硬件。
win7系统安装教程:
1、首先需要登录得得系统官网下载得得一键重装系统工具,下载后软件无需安装就可直接运行(运行软件前,建议先将杀毒软件退出,把下载的文件存放到电脑桌面,以便更方便运行软件)。

官方一键重装系统win7教程图1
下载完后成后双击打开得得一键装机工具
2、点击《开始一键装机》按钮,将进入更多详细功能界面。

官方一键重装系统win7教程图2
3、为了防止出现操作失误或其他故障导致数据丢失,或者是重装之后想恢复到当前的状态,建议大家在重装系统前对数据进行备份。点击《系统备份还原》按钮,选择《立即备份》按钮,电脑会自动重启进行备份。
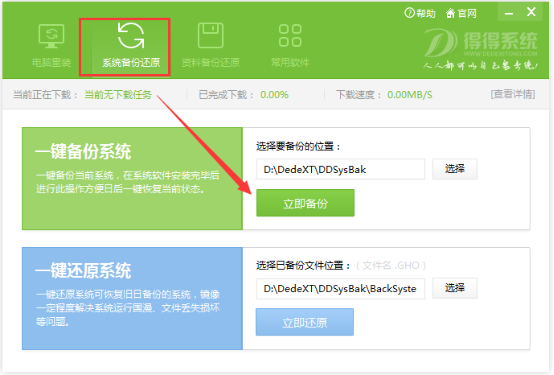
官方一键重装系统win7教程图3
4、系统备份完成之后,电脑会自动重启。直接打开得得一键重装系统工具,工具此时会自动检测电脑基础硬件环境和系统软件环境,还有网络连通状态。完成后会有相关信息显示在界面右侧。
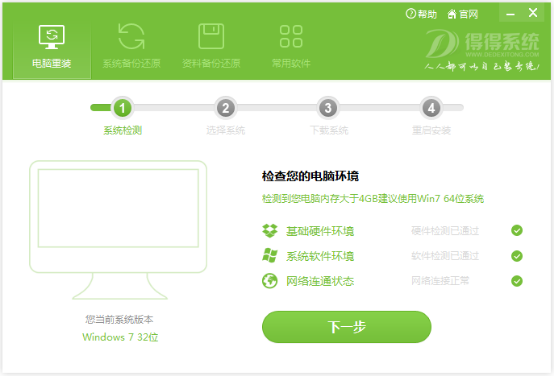
官方一键重装系统win7教程图4
5、电脑相关信息检测完毕后点击《下一步》按钮,将进入系统下载列表,这里有很多安装系统版本供大家选择。在这里提醒大家:不要盲目的选择系统,建议内存小于4G的用户选择32位版本的Win7系统或者XP系统。如何查看电脑内存大小,点击这里>>

官方一键重装系统win7教程图5
6、选择好合适的系统版本之后,直接点击《下一步》按钮,即可进入系统下载步骤。系统存放路径默认磁盘最后一个盘,或自行选择将系统存放至其他磁盘,以备下次一键还原系统。ps:为了避免系统下载失败,请勿将下载的系统放置系统盘或U盘储存盘。
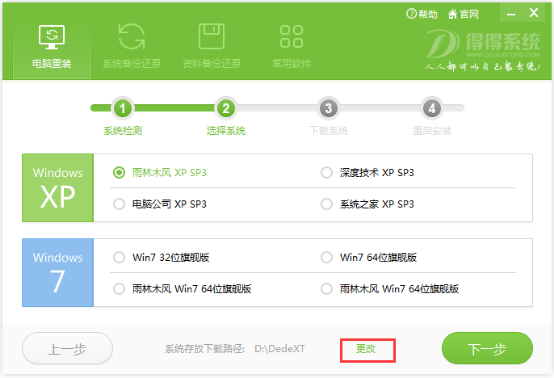
官方一键重装系统win7教程图6
7、系统存放下载设置之后,直接点击《确定》按钮后,便是系统的下载过程了。下载速度是很快的,大家只需稍微等待下就可以了。(下载系统时,软件会默认勾选下载完成后,自动安装系统,当然我们也可以取消勾选,自己手动安装)
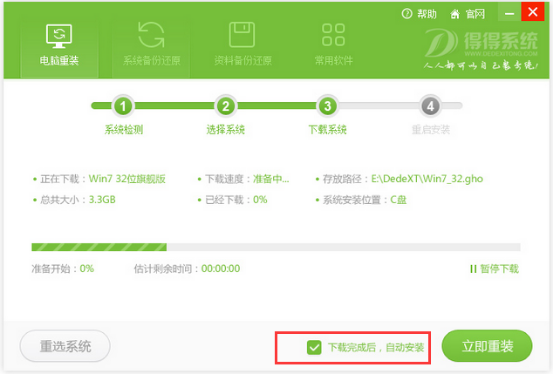
官方一键重装系统win7教程图7
8、 系统下载完成后,电脑会弹出是否重启安装的提示,系统默认10秒后自动重启安装系统,点击《确定》即可立即重启安装。
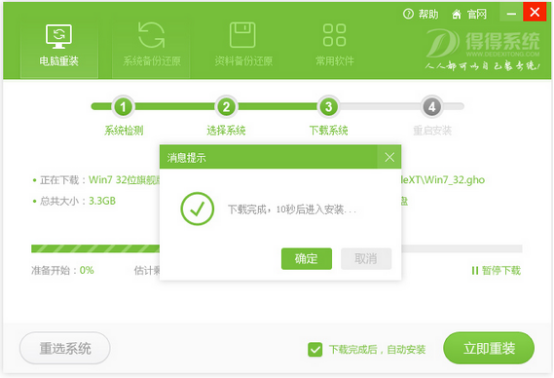
官方一键重装系统win7教程图8
9、 电脑重启后,将开始全自动安装,无需任何手动操作!只需几分钟,即可完成系统重装。

官方一键重装系统win7教程图9
10、本次win7 32位旗舰版安装成功。

官方一键重装系统win7教程图10
11、得得一键重装系统软件的强大之处在于,不仅能备份系统盘的数据,任何其他盘的数据也可以备份。点击《资料备份还原》按钮,选择要备份的资料,点击《立即备份》。
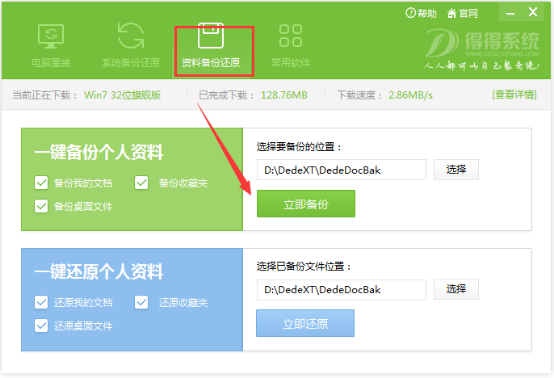
官方一键重装系统win7教程图11
12、点击《立即备份》后,会弹出确定要备份个人资料吗?这时,点击《确定》按钮即可完成资料备份。
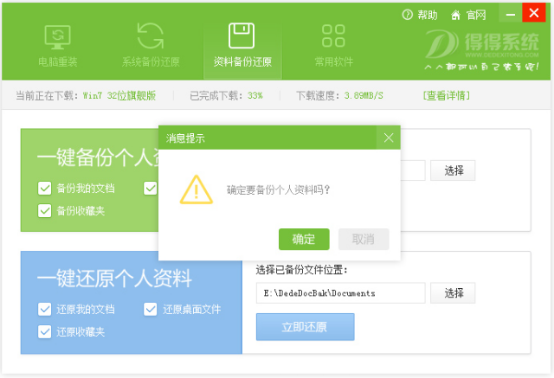
官方一键重装系统win7教程图12
如上所述,就是相关官方一键重装系统win7教程的全部内容了,想要在朋友或者是同事面前嘚瑟一番,扳回面子的话,就赶紧跟着win7一键重装系统步骤一步一步操作起来吧!得得一键重装整个操作都是自动化安装的,真的只要一键,就能win7一键重装系统了,小编有试过,你也试试吧!如果你感兴趣,也可以学习下用u盘装系统图解教程,可以在系统完全崩溃的情况下装机。