Win11 KB5021255离线更新补丁 官方版
Win11 KB5021255离线更新补丁是微软今早刚发布的最新补丁,用户可以升级补丁至内部版本22621 963,此次更新不仅为用户解决了可能影响任务管理器的问题,而且针对DPAPI解密进行了一定的改进,接下来本站为大家提供补丁下载。


时间:2022-02-08 15:37:02
发布者:nana
来源:当客下载站
近期有部分Win7的用户的电脑十分卡顿,影响着正常的电脑使用,因此想要对系统进行重装,但是不太清楚具体的操作方法,对此今天小编就为大家带来详细的Win7重装系统教程分享,感兴趣的朋友们一起跟着小编来了解吧。

Win7重装系统教程
首先,重装系统之前需要将电脑中的重要资料备份或转移,根据自己情况,把一些较重要的文件移动到别的盘(只要不是C盘就行)。
下载Onekey ghost(下载时要选择普通下载)和Win7系统镜像,下载地址在上面的工具/原料中。
注:下载后不要保存在C盘(桌面也是C盘内的一个文件夹,所以也不能保存在桌面)。
然后就开始重装系统啦
开始 重装系统Win7
1、第一步,下载Onekey ghost和Win7系统镜像,下载地址在上面的工具/原料中。
注:下载后不要保存在C盘(桌面也是C盘内的一个文件夹,所以也不能保存在桌面)。
2、下面开始重装系统Win7了,
首先是要打开Onekey ghost
3、接下来,在Onekey ghost选择还原分区,在GHO WIM ISO映像路径中选择刚才下载的Win7系统镜像Windows7.GHO,见下图

4、在下方选择还原到C盘(注意:是点击下面的C盘一下,点击之后会变成蓝色的),如下图
然后点击确定

5、点击确定后,会出现下图的提示框,询问是否重启,点击是

6、接下来系统就会重启,重启后就会出现下图那样的界面,什么都不需要做,耐心等待进度条走完即可。
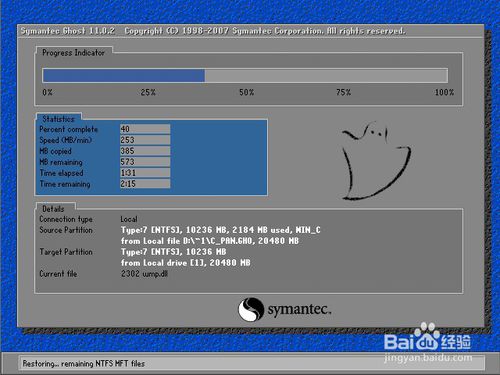
7、然后重装系统Win7就完成啦,接下来就会进入Windows系统,系统会自动进行安装,同样什么都不需要做,等待进入桌面后,重装系统完毕。
重装系统Win7 完成后
1、重装系统Win7后需要激活系统
激活工具在桌面上,点击激活就行
2、根据自己的使用习惯调整系统设置
如分辨率,桌面,防火墙,用户控制等等,到控制面板设置。
3、根据自己使用习惯下载软件等等
4、到此为止,重装系统Win7完成。大家可以正常使用啦
1、QQ等聊天工具的聊天记录,这个有很多人可能需要备份
备份方法:打开QQ,点击底下的消息管理器,选择工具--导出全部消息记录(注意一定不要保存在C盘),重装后再导入即可
2、重要的办公文档和其他的一些资料
很多人经常把一些比较重要的文本文档等资料保存在桌面,其实桌面是C盘的里的一个文件夹,重装系统后就没了,所以有一些重要资料保存在C盘或桌面的,在重装系统的时候,要把其转移到其他的盘。
3、浏览器的收藏夹等。
一般浏览器都有云端备份功能,可以利用云端备份把其备份到服务器上,重装后再登陆取回,而且所有浏览器都可以将收藏夹导出(需要注意导出时不要保存在C盘),重装后再导入即可。
4、某些视频或音乐工具缓存的视频或音乐
打开视频或音乐软件,在设置里面都可以找到缓存位置,把缓存在C盘的移到其他盘即可
5、根据个人情况需要备份的
上面列举了几个很常见的需要备份的地方,但每个人都不同,所以需要根据个人的情况备份自己需要的,总之重装前一定要把重要的文件备份好,否则再恢复是件很麻烦的事情。
注意事项
重装系统Win7过程中请保证不要断电
如上所述的全部文章内容就是相关Win7重装系统教程图解了,小编上述提供的Win7重装系统教程是非常简单的,很多不会重装系统Win7的用户们学会了之后都能重装系统了。还不会的朋友们就千万不要犹豫了,赶紧过来尝试一下吧!