Win11 KB5021255离线更新补丁 官方版
Win11 KB5021255离线更新补丁是微软今早刚发布的最新补丁,用户可以升级补丁至内部版本22621 963,此次更新不仅为用户解决了可能影响任务管理器的问题,而且针对DPAPI解密进行了一定的改进,接下来本站为大家提供补丁下载。


时间:2022-01-22 16:12:17
发布者:zhuangzhi
来源:当客下载站
当我们使用系统出现难以解决的系统奔溃我们可以通过重装系统来解决问题,通过U盘安装系统是非常方便的一种方式,那我们要怎么通过U盘安装系统呢,大家可以尝试下方的操作方法进行操作,希望可以帮到大家。
工具/原料:
U盘一个,至少1G大小
系统下载ghost系统
需要安装系统的电脑
方法/步骤:
下载一键U盘装系统软件。(注意:电脑内存不能小于512MB;U盘的容量不能小于256MB;)

怎么用u盘一键装系统图文教程图1
下载GHOST系统到你的电脑中。特别提醒:下载完系统后把系统放在D盘或者E盘的根目录下,后缀是.gho的文件是ghost系统文件。

怎么用u盘一键装系统图文教程图2
安装一键U盘装系统软件制作启动盘(注意:是把软件安装在你的电脑中任意一个盘中,不是安装在U盘中)。
安装完成后,双击打开一键软件,画面如下图,插入移动存储设备,点击“一键制作usb启动盘”按钮后便开始为你制作启动盘
片刻之后会提示制作成功。会提示:恭喜你,U盘启动盘制作成功,请弹出后重新插入即可!
你也可以点击软件界面上的“模拟启动”按钮进行测试是否成功。点击后会出现如下两张图,说明制作成功

怎么用u盘一键装系统图文教程图3
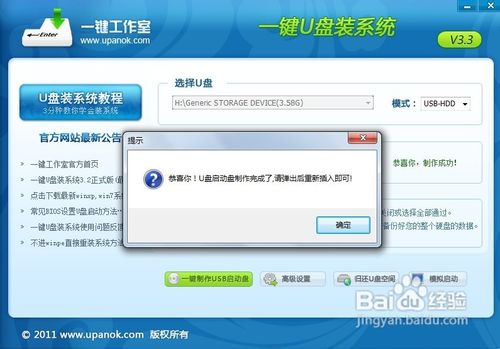
怎么用u盘一键装系统图文教程图4

怎么用u盘一键装系统图文教程图5

怎么用u盘一键装系统图文教程图6
检查电脑上是否有系统文件。
如果你没有系统,如果你已经下载完成或者自己有系统,继续下一步即可。
特别提醒:请把系统放在D盘或者E盘的根目录下;如果你需要为其他电脑装系统可以把系统文件复制到U盘中即可。
重启,设置USB为第一启动盘(提示:请先插入U盘后,开机设置启动项)

怎么用u盘一键装系统图文教程图7
进入U盘系统启动菜单界面
PE恢复系统:如下图所示:运行winpe
PE启动中,启动过程中会出现下面的界面,由于电脑的型号有所不同,可能会需要1-3分钟等待,请勿着急
如果你的笔记本电脑在启动PE时出现蓝屏,请查看硬盘为什么工作模式,如果为AHCI模式,可以调成IDE模式即可。调换后可再一次尝试进入PE。

怎么用u盘一键装系统图文教程图8

怎么用u盘一键装系统图文教程图9
进入WindowsPE中开始恢复系统
如果你是新电脑或新硬盘,需要分区后才能装系统,如果不是可以打开ONEKEY(一键还原)进行恢复系统
选择你要恢复的系统文件,选择完后点击确定
确定是否恢复系统,选择是

怎么用u盘一键装系统图文教程图10

怎么用u盘一键装系统图文教程图11

怎么用u盘一键装系统图文教程图12
系统恢复中...
等恢复完成后重启计算机,将进入系统自动重装过程,只需等待即可。
至此,用一键u盘安装操作系统完毕!你可以忘掉没有光驱无法安装操作系统的烦恼了。值得一提的是,由于整个过程都是在硬盘里读取数据,所以在安装速度上比用光盘安装快很多。

怎么用u盘一键装系统图文教程图13
以上就是怎么用u盘一键装系统图文教程了,不知道大家是否都已经学会了这个方法呢?总而言之大家有了这篇教程之后就再也不用问怎么用u盘重装系统了,是不是特别方便咧?小编也是这样认为的,如果大家想要一键重装系统,不妨去试试小白一键重装大师。