Win11 KB5021255离线更新补丁 官方版
Win11 KB5021255离线更新补丁是微软今早刚发布的最新补丁,用户可以升级补丁至内部版本22621 963,此次更新不仅为用户解决了可能影响任务管理器的问题,而且针对DPAPI解密进行了一定的改进,接下来本站为大家提供补丁下载。


时间:2022-02-14 14:37:31
发布者:nana
来源:当客下载站
我们的电脑使用久了,就容易出现各种各样的问题,但要是遇到了诸如系统崩溃、电脑中病毒等难以解决的问题时,我们可以采用系统重装的方法来解决。今天小编将为大家带来超级简单重装Win7系统教程,有需要的朋友们一起来了解下吧。
Win7重装系统教程:
1、电脑开机,将刻录好的Win7 32位系统光盘插入电脑中。
2、待电脑读取完毕后,在弹出的“自动播放”界面中,选择并双击打开“打开文件夹以查看文件”选项,如图1所示:

3、在打开的光盘里,找到名为“ONEKEY.EXE”程序(如果电脑没有打开已知文件类型的扩展名的话,就只能看到“ONEKEY”程序,下方的内容也是一样的)和WIN7.GHO文件→选中→鼠标右键→在右键菜单栏里选择“复制”,如图2所示:
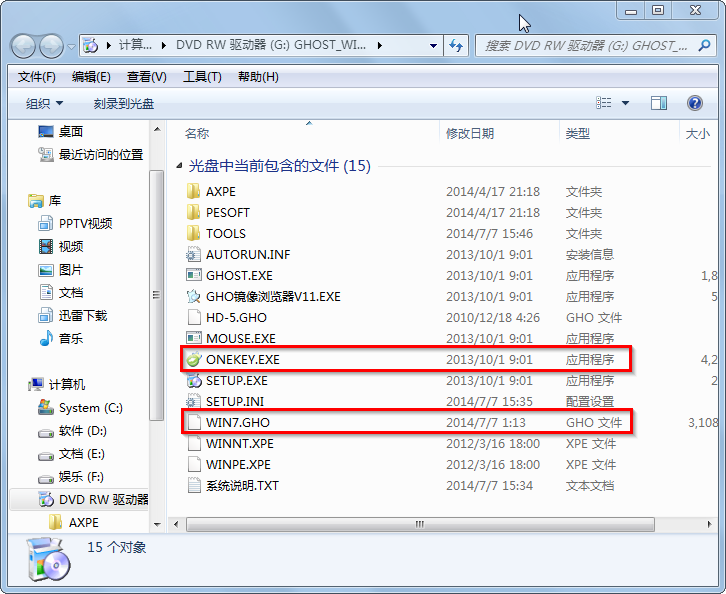
4、然后打开要粘贴的目标磁盘→在磁盘根目录窗口中的空白部分→鼠标右键→在右键菜单栏里选择“粘贴”,如图3所示:

5、在图4中我们可以看到,ONEKEY.EXE程序和WIN7.GHO文件已经复制到F盘根目录下了。

6、双击打开“ONEKEY.EXE”一键还原程序,如图5所示:

7、在出现的“OneKey Ghost”界面中→在“安装”前打勾→在弹出的“OneKey Ghost安装”界面点击“确定”,其他选项默认即可,如图6所示:

8、在出现的OneKey Ghost提示界面选择“确定”,如图7所示:
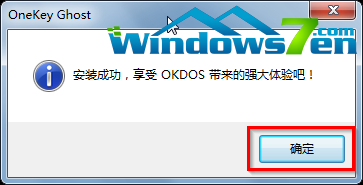
9、在原来的“OneKey Ghost”界面中→选择“确定”即可,如图8所示:
PS:由于WIN7.GHO和ONEKEY.EXE是同时位于同一磁盘根目录下,onekey一键还原工具会自动识别GHO镜像文件。

10、在出现的“是否马上重新启动计算机进行还原”提示中→选择“是”,电脑立即重启,如图9所示:
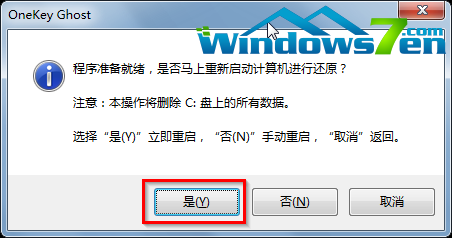
11、电脑重启后,会出现系统还原进度条,如图10所示:

12、还原完成后,系统再次进行重启,进入全自动安装阶段,墨染暖心只截取一张图片作为代表,如图11所示:

13、当出现如图12所示界面时,就说明光盘手动安装Win7 32位系统完成了。

以上就是小编给你们介绍的超级简单W7系统重装教程了,当电脑遭遇了一些问题的时候,很多人都会选择直接重装Win7系统,一般来说当重装Win7系统之后电脑里面的垃圾和病毒会被彻底清理,从而速度上会有很大的提升。