系统之家装机大师 V1.5.5.1336 官方版
系统之家装机大师是专为小白用户打造的装机工具,操作简单,适合32位和64位的电脑安装使用,支持备份或还原文件,也能通过系统之家装机大师,制作U盘启动盘,智能检测当前配置信息,选择最佳的安装方式,无广告,请大家放心使用。


时间:2022-02-14 14:42:56
发布者:nana
来源:当客下载站
近期有部分用户想要换个新的电脑系统,但是却不知道应该如何安装Win7 iso系统,为此十分苦恼。那么对于这一情况,今天小编将为大家分享带来安装Win7 iso系统的图文教程,有需要的小伙伴们不要错过了哦,操作步骤简单,亲测有效,我们一起来看看吧。
1、先下载一个ghost版的Win7操作系统

2、下载好后文件为ISO文件,所以我们要先把它全部解压出来(最好下载在D盘或E盘根目录下)

深度技术 Ghost Win7系统硬盘安装步骤:
1、解压之后得到如图的文件,打开OneKey硬盘安装器(不同系统硬盘安装器可能不一样)

2、运行“硬盘安装.EXE”安装器就会出现下面的界面,一般情况下默认就可以了,然后点“确定”。

3、按上面的操作后就会出现以下的界面,当然我们要点“是”(有些电脑是不会出现这个提示就会自动关机重新启动,这是正常现象。硬盘安装器不同,安装步骤也有所差异)
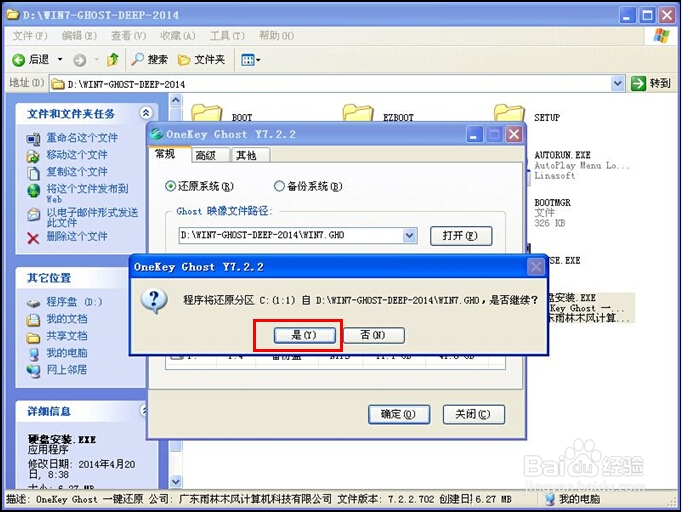
4、等重启以后Windows7基本算是安装完成了,后面我们就不用管了。因为豆豆系统都是全自动安装。不用我们任何操作!如果电脑没有重启的话,请重新开机电脑即可。
系统会重启,进入如下画面,不用管它。为大家方便安装,豆豆特意把安装截图给大家看一下!

几秒后进入安装系统状态。。。

百分百后电脑会重启(如果没有重启的话,重新启动即可),出现熟悉的画面后可以说安装完成了,接下来不需要我们任何操作,系统是全自动安装的!


以上就是小编给你们介绍的安装Win7 iso系统教程了,现在你们都已经会了安装Win7系统吧,以后遇到电脑系统问题的时候,你们就可以自己动手安装电脑系统了,这次教程就讲到这里了,谢谢大家阅读。