Win11 KB5021255离线更新补丁 官方版
Win11 KB5021255离线更新补丁是微软今早刚发布的最新补丁,用户可以升级补丁至内部版本22621 963,此次更新不仅为用户解决了可能影响任务管理器的问题,而且针对DPAPI解密进行了一定的改进,接下来本站为大家提供补丁下载。


时间:2022-02-09 16:24:19
发布者:zhuangzhi
来源:当客下载站
我们在安装系统的时候都是需要连接网络才能进行正常的系统安装,但是有的用户发现自己的网络会出现卡顿的现象,于是想要给电脑设置不限网速,那要如何操作呢,下面教给大家详细的操作方法,大家按照操作方法进行操作即可。
1、单击任务栏上的“开始”,选择“运行”。如图1所示:

一键重装系统不限网速方法图1
2、在运行界面中输入“gpedit.msc”,并点击确定按钮。如图2所示:
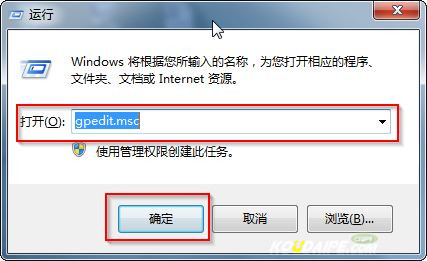
一键重装系统不限网速方法图2
3、在打开的本地组策略编辑器中,双击界面右边的“计算机配置”。如图3所示:

一键重装系统不限网速方法图3
4、双击左键选择“管理模块”文件夹。如图4所示:
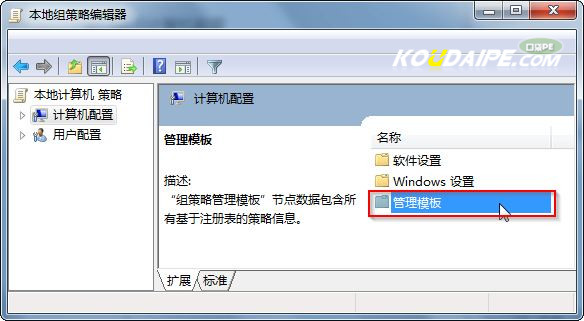
一键重装系统不限网速方法图4
5、双击“网络”文件夹。如图5所示:
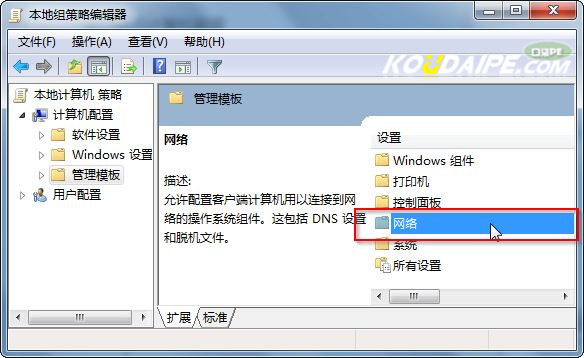
一键重装系统不限网速方法图5
6、双击“QoS数据包计划程序”文件夹,在打开的文件夹中双击选择“限制可保留宽带”文件。如图6所示:

一键重装系统不限网速方法图6
7、在限制可保留宽带界面中,选择“已启用”→而后在选项下的“带宽限制(%)”将20变为0→点击“应用”→点击“确定”。如图7所示:

一键重装系统不限网速方法图7
一键重装系统不限网速方法的全部文章内容就介绍到此结束了,通过小编上述对一键重装系统不限网速方法的分享,大家在一键重装系统之时又掌握了一门技巧。不管日后是你自己一键重装系统还是请电脑公司技术人员一键重装系统,遇到网络限制,你都可以解决问题了,快速一键重装系统了,是不是很开心呢?