系统之家装机大师 V1.5.5.1336 官方版
系统之家装机大师是专为小白用户打造的装机工具,操作简单,适合32位和64位的电脑安装使用,支持备份或还原文件,也能通过系统之家装机大师,制作U盘启动盘,智能检测当前配置信息,选择最佳的安装方式,无广告,请大家放心使用。


时间:2022-02-12 15:21:45
发布者:yaoyao
来源:当客下载站
相信很多小伙伴都在使用Dell笔记本电脑,今天小编给大家带来的小知识是戴尔笔记本重装Win7安装教程,有需要的小伙伴欢迎前来学习观看。
1、选择安装语言格式,弹出如图的对话框。无需改动,直接点击“下一步”。
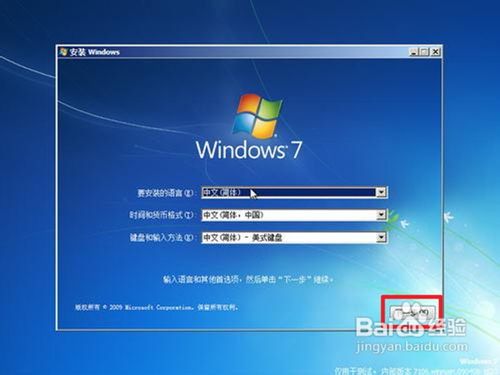
dell笔记本win7原版系统安装教程图1
2、准备安装。如图,点击“现在安装”。

dell笔记本win7原版系统安装教程图2
3、安装程序启动,稍等片刻。

dell笔记本win7原版系统安装教程图3
4、许可协议。勾选“我接受许可条款”复选框,点击“下一步”。
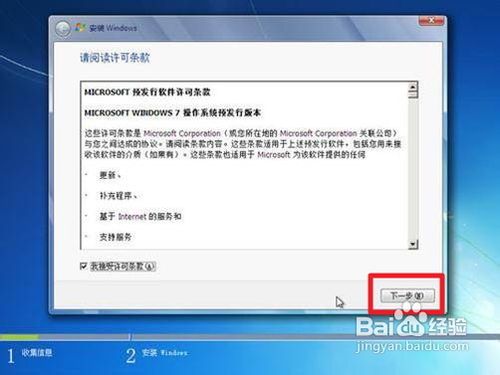
dell笔记本win7原版系统安装教程图4
5、选择安装类型。如果是系统崩溃重装系统,请点击“自定义(高级)”;如果想从XP、Vista升级为Win7,请点击“升级”。
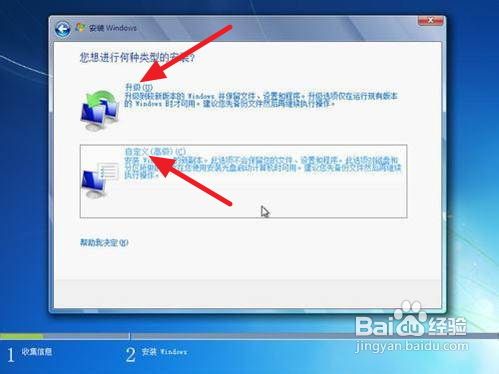
dell笔记本win7原版系统安装教程图5
6、选择安装盘。这里磁盘没有分区。如果你的磁盘已经分区,请点击幻灯片左下角按钮跳过;如果没有分区,则继续。

dell笔记本win7原版系统安装教程图6
7、点击“高级”,出现如下界面。可以利用这些功能进行分区。

dell笔记本win7原版系统安装教程图7
8、开始安装。点击“下一步”,出现如下界面。这时就开始了安装,整个过程大约需要10~20分钟(这取决于你的C盘大小及计算机配置)。

dell笔记本win7原版系统安装教程图8
9、安装完成,启动系统服务。

dell笔记本win7原版系统安装教程图9
10、安装完成,即将重新启动。
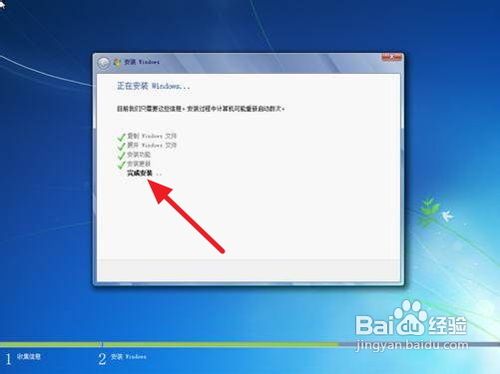
dell笔记本win7原版系统安装教程图10
11、重新启动。

dell笔记本win7原版系统安装教程图11
重新启动之后,即可看到win7的启动画面。别着急,安装还没完成哦!

dell笔记本win7原版系统安装教程图12
安装程序检查系统配置、性能,这个过程会持续10分钟。

dell笔记本win7原版系统安装教程图13
输入个人信息。

dell笔记本win7原版系统安装教程图14
为自己的电脑设置密码。
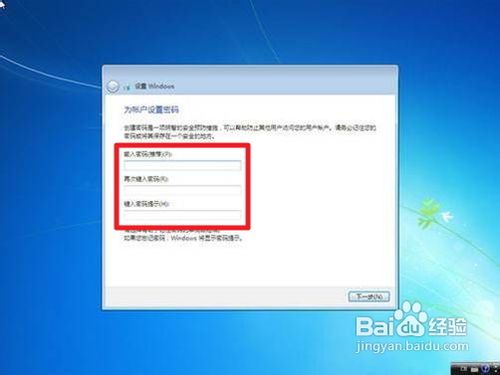
dell笔记本win7原版系统安装教程图15
输入产品密钥并激活。具体情况请看注释1。
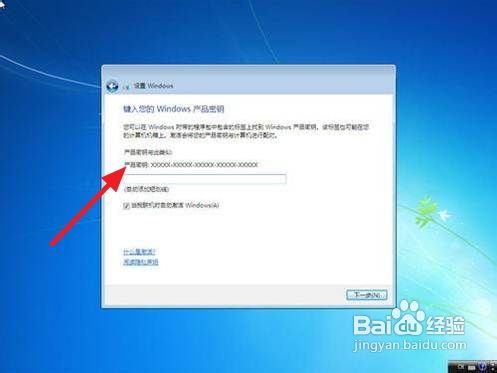
dell笔记本win7原版系统安装教程图16
询问是否开启自动更新。建议选“以后询问我”,详细情况看注释2。
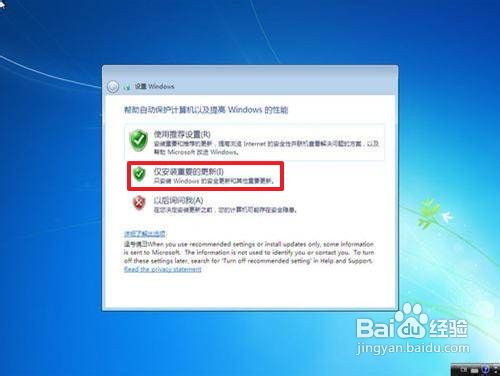
dell笔记本win7原版系统安装教程图17
调整日期、时间。建议不要调整。

dell笔记本win7原版系统安装教程图18
配置网络。请根据网络的实际安全性选择。如果安装时计算机未联网,则不会出现此对话框。

dell笔记本win7原版系统安装教程图19
Win7正在根据您的设置配置系统,这个过程会持续5分钟

dell笔记本win7原版系统安装教程图20
然后,就可以享受到win7纯净版系统带给你的无限体验啦,小编还把win8如何升级win10讲解教程给网友们带来了,感兴趣的话,快去阅读吧。

dell笔记本win7原版系统安装教程图21
综上所述的全部内容就是小编为网友们带来的dell笔记本win7原版系统安装教程了,如果上面dell笔记本的win7原版系统安装教程真的有帮助到大家,那网友们不妨就把教程给收藏起来吧。方便自己使用。也可以分享给身边的好朋友们,让大家都能学会安装系统。