系统之家装机大师 V1.5.5.1336 官方版
系统之家装机大师是专为小白用户打造的装机工具,操作简单,适合32位和64位的电脑安装使用,支持备份或还原文件,也能通过系统之家装机大师,制作U盘启动盘,智能检测当前配置信息,选择最佳的安装方式,无广告,请大家放心使用。


时间:2022-02-21 11:40:45
发布者:majing
来源:当客下载站
电脑u盘怎么装系统?最近有用户询问这个问题,相信还有很多用户不知道怎么安装系统,那么具体应该怎么操作呢?针对这一问题,本篇带来了详细的电脑u盘装系统教程,操作简单易上手,分享给大家,感兴趣的用户继续看下去吧。
首先到网上下载并安装U盘制作软件“一键U盘装系统V3.3”,并将U盘插入电脑中,建议插入台式机后置USB接口;
然后从“开始”菜单或桌面上启动“一键U盘装系统V3.3”软件:
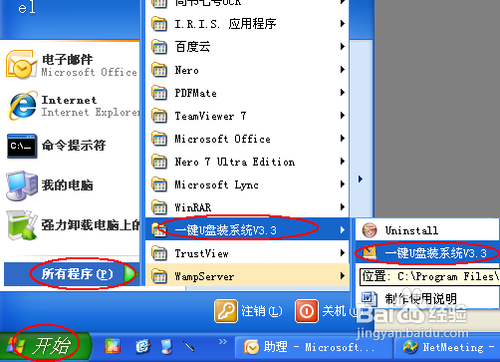
电脑u盘装系统教程图1
软件启动后首先会检测插入的U盘,检测到后会显示出来:
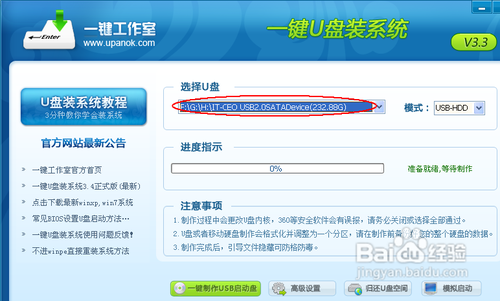
电脑u盘装系统教程图2
直接点击“一键制作USB启动盘”按钮即可,稍等一会即弹出成功的提示信息(注意,U盘会被格掉):
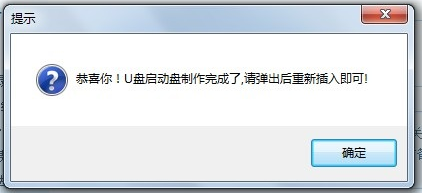
电脑u盘装系统教程图3
然后,根据提示拔插一次U盘,在重新插入之后,将你准备好的GHO文件复制到U盘的GHO或根目录下:
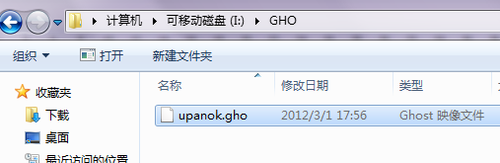
电脑u盘装系统教程图4
好了,到这里你的U盘已经可以用来安装系统或维护电脑了。
然后将这个制作好的U盘插到需要用U盘安装的电脑中,然后从U盘引导系统(有的电脑在刚开机时按F9或F12可选择从USB启动);
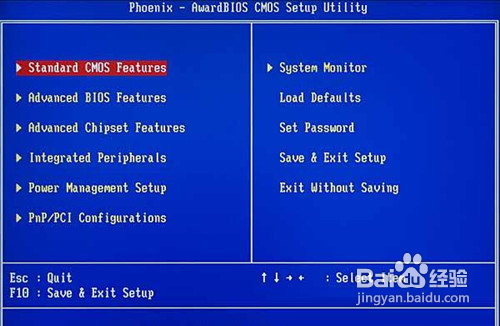
电脑u盘装系统教程图5
成功从U盘启动后,我们选择第一项,进WinPE,开始系统安装教程:
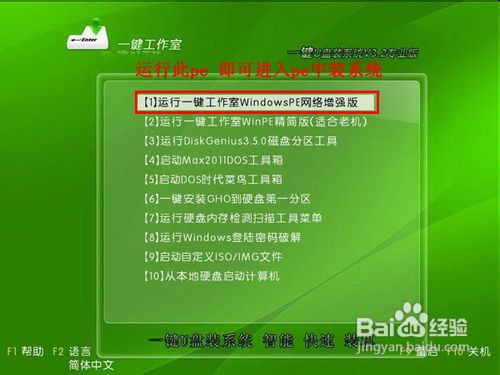
电脑u盘装系统教程图6
进入WinPE后,我们直接双击桌面上的“ONEKEY(一键还原)”图标,程序会自动找到你刚放到U盘根目录下的GHO文件:

电脑u盘装系统教程图7
如果不是这个GHO文件,则可以选择后面的“打开”按钮,找到你需要的GHO文件:
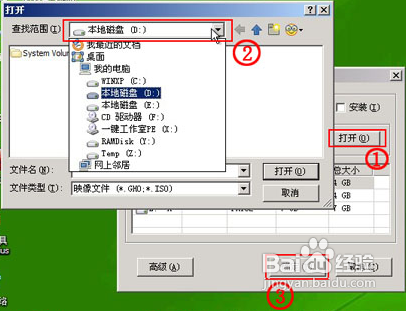
电脑u盘装系统教程图8
选好正确的GHO后,则再在下面选择“还原分区”(你的系统要安装在哪个分区),最后单击“确定”按钮,弹出确认的对话框:
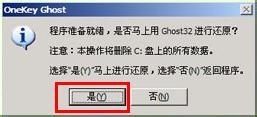
电脑u盘装系统教程图9
选择“是”按钮后继续,开始安装系统了:

电脑u盘装系统教程图10
通过这篇电脑u盘装系统教程,我们就可以轻松学会u盘装系统的方法了,是不是特别方便呢?如果觉得可行的话,大家就赶紧操作起来吧!当然小编在最后还要提醒大家一句话,在重装电脑系统之前,一定要记得备份系统里的重要文件或者数据,因为重装系统的时候会格式化系统盘哦。