Win11 KB5021255离线更新补丁 官方版
Win11 KB5021255离线更新补丁是微软今早刚发布的最新补丁,用户可以升级补丁至内部版本22621 963,此次更新不仅为用户解决了可能影响任务管理器的问题,而且针对DPAPI解密进行了一定的改进,接下来本站为大家提供补丁下载。


时间:2022-02-17 15:28:51
发布者:shenwenbing
来源:当客下载站
一些朋友的电脑内存比较大,想要重新安装win7 64位旗舰版,而且是在硬盘里直接安装,具体应该如何操作呢,方法其实非常简单,下面大家一起看看Win7系统64位旗舰版硬盘安装教程。
硬盘安装win7系统步骤:
1、打开下载的系统镜像文件,右击选择“解压到Ylmf_Win7_Ultimate.iso”。如图1所示
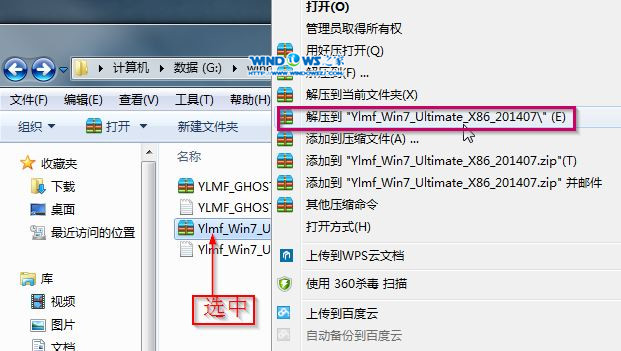
2、双击“setup.exe”.如图2所示
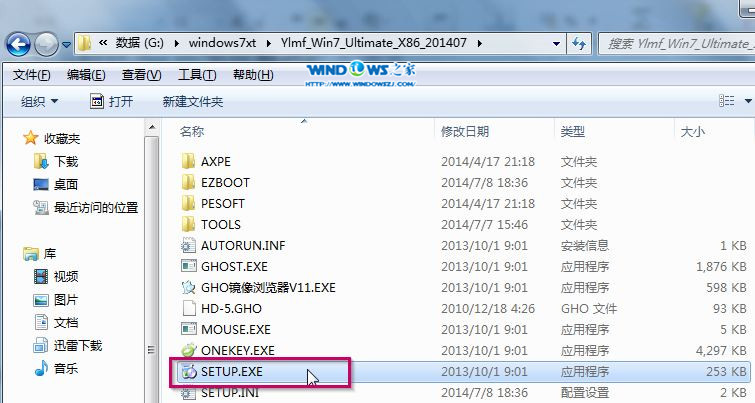
3、点击“安装WIN7系统第一硬盘分区”。如图3所示

4、选择“安装”,点击“打开”之后选择映像文件(扩展名为.iso),最后选择“确定”。如图4所示
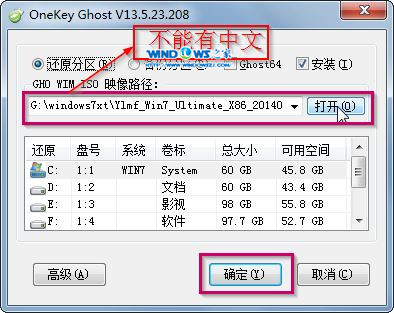
5、选择“是”。如图5所示
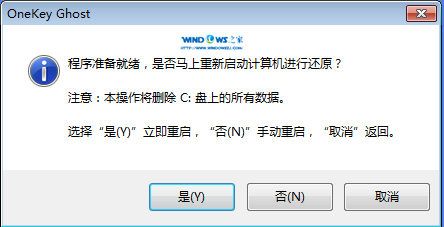
6、之后会是这样一个进度条,如图6所示
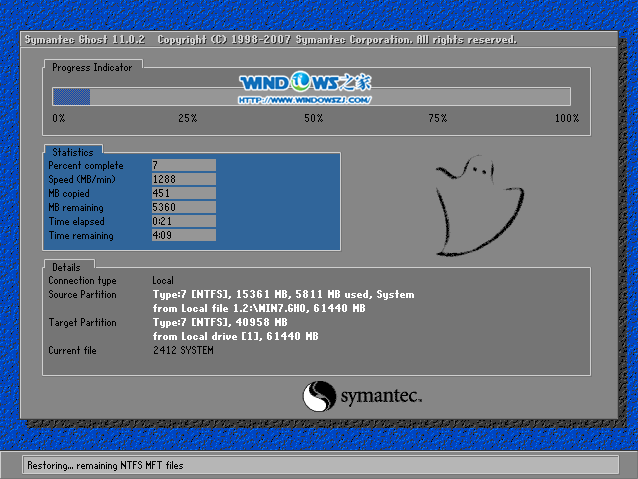
7、等到100%就会弹出这个画面,如图7所示

8、初始化,如图8所示
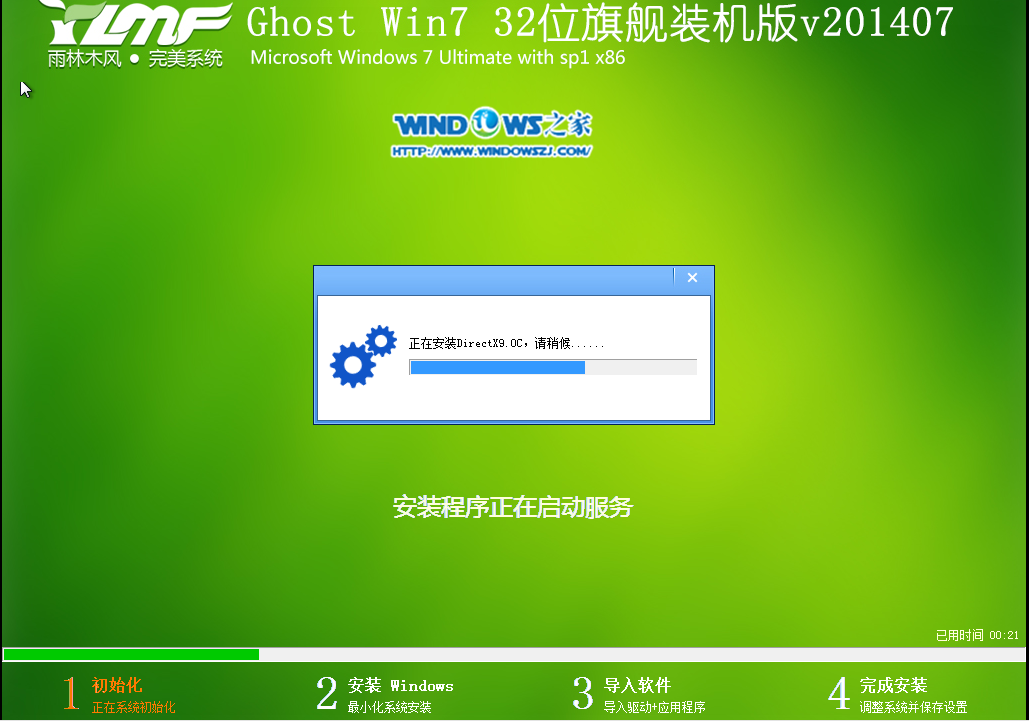
9、win7装系统,如图9所示

10、导入软件,如图10所示
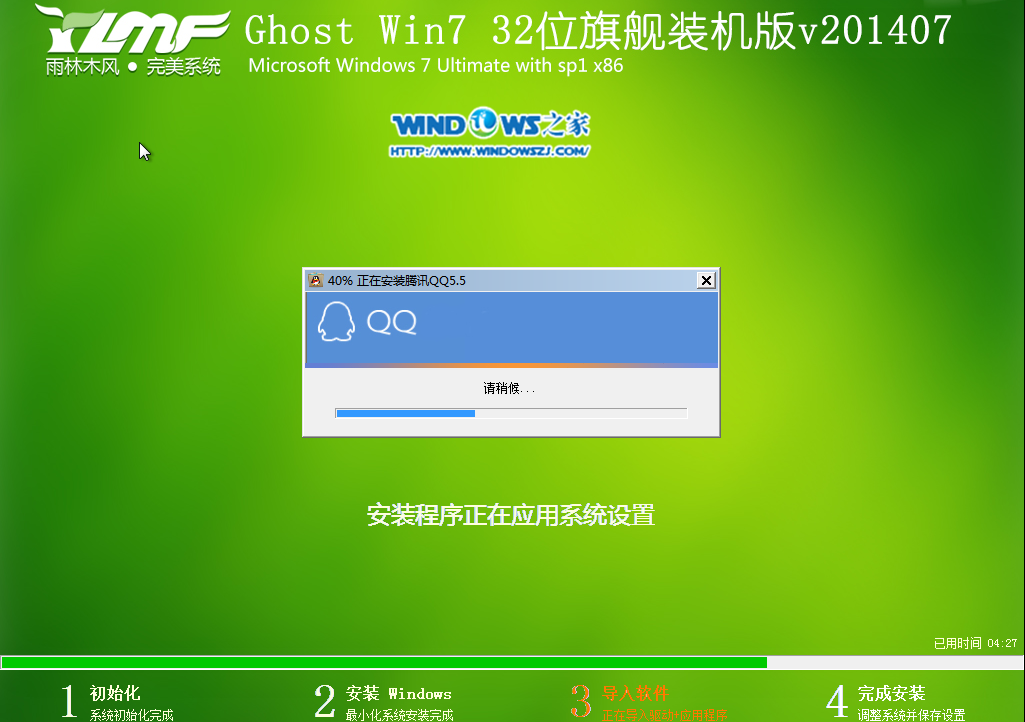
11、安装程序正在为首次使用计算机做准备—安装程序正在检查视频性能。如图11、图12所示
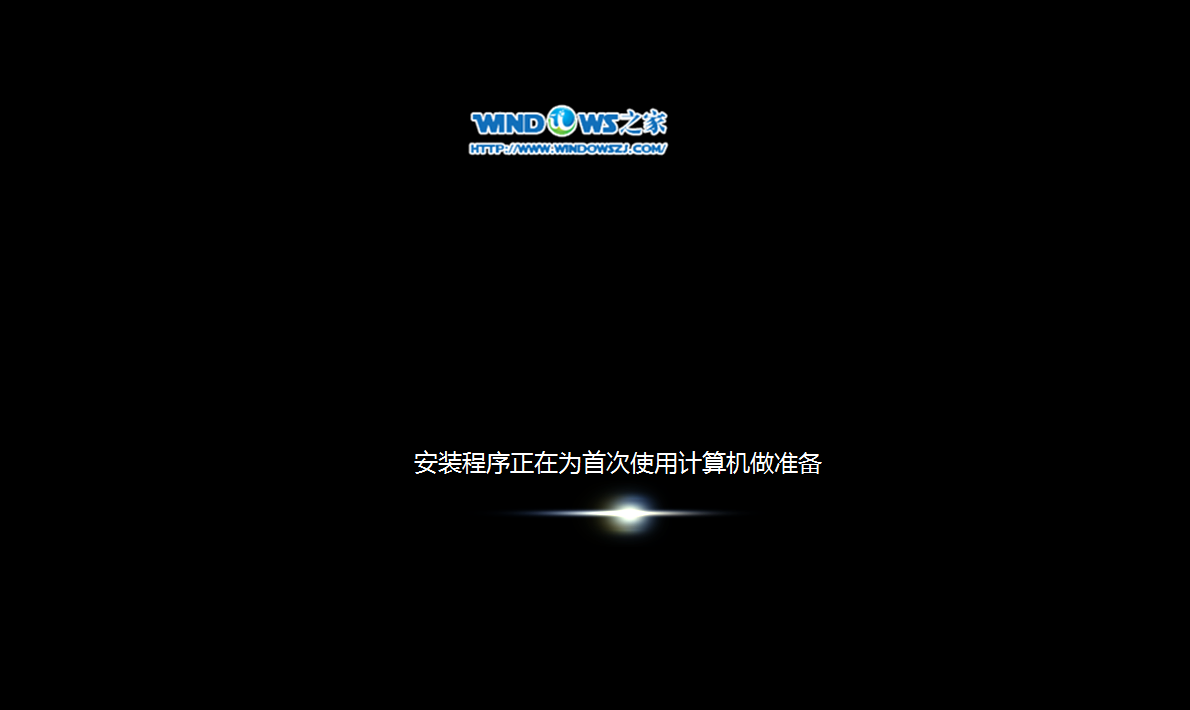
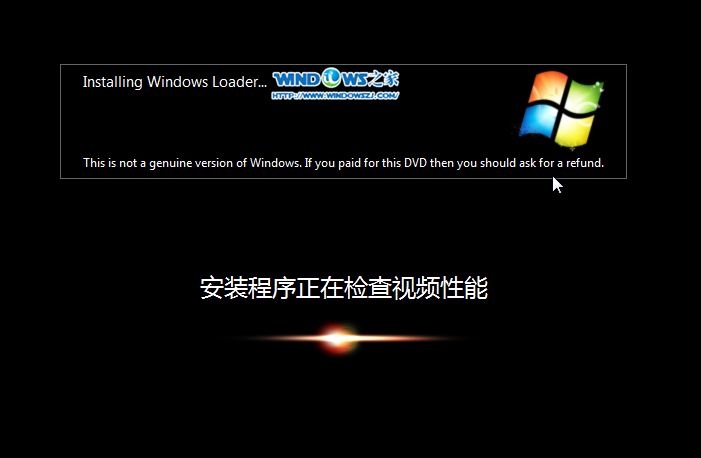
12、出现这个画面,雨林木风win7旗舰版 系统就安装成功了。如图13所示
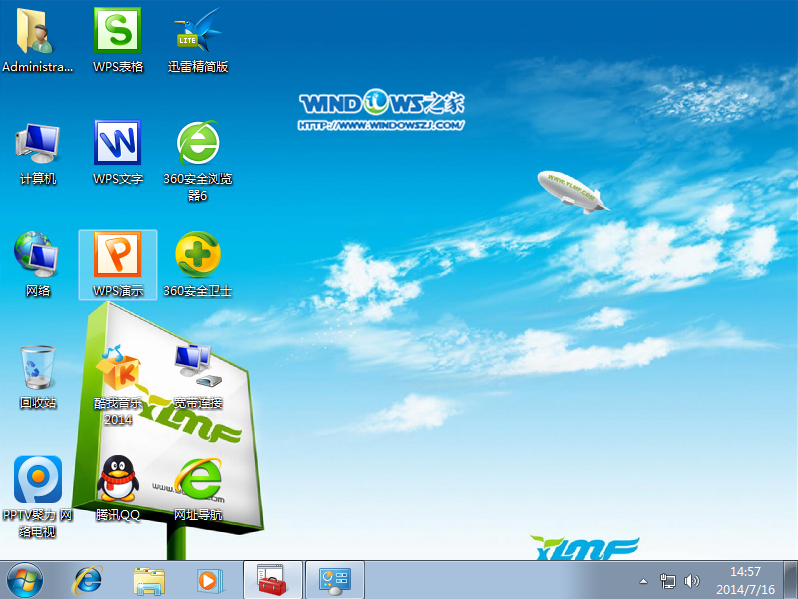
以上就是小编给你们介绍的win764旗舰版硬盘安装教程,硬盘安装win7系统是不需要任何工具就可以直接安装,安装方法也是最简单的,只要你的电脑能够正常开机运行,那么就可以使用硬盘轻松的安装Ghost Win7系统。