Win11 KB5021255离线更新补丁 官方版
Win11 KB5021255离线更新补丁是微软今早刚发布的最新补丁,用户可以升级补丁至内部版本22621 963,此次更新不仅为用户解决了可能影响任务管理器的问题,而且针对DPAPI解密进行了一定的改进,接下来本站为大家提供补丁下载。


时间:2022-02-10 14:23:33
发布者:nana
来源:当客下载站
苹果装系统Win7该如何操作呢?相信有很多用户都是不太清楚具体的操作方法的,针对这一情况,今天小编精心整理了详细的苹果装系统Win7的详细教程分享给大家,有需要的朋友们一起跟着小编来学习吧,希望以下教程对你有所帮助哦。
准备工作:
1、外置DVD光驱
2、U盘或移动硬盘
3、无线路由器
4、Windows7安装盘(Win732位安装盘)
将您下载的Windows7 iso镜像刻录到光盘上即可。
1、开机进入Mac OS操作系统,使用无线网络进行宽带链接。
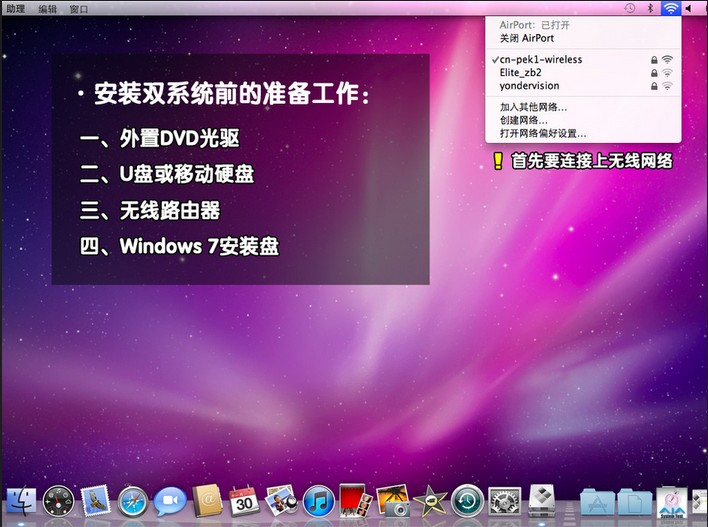
2、在应用程序列表中找到“实用工具”,继续下一步。
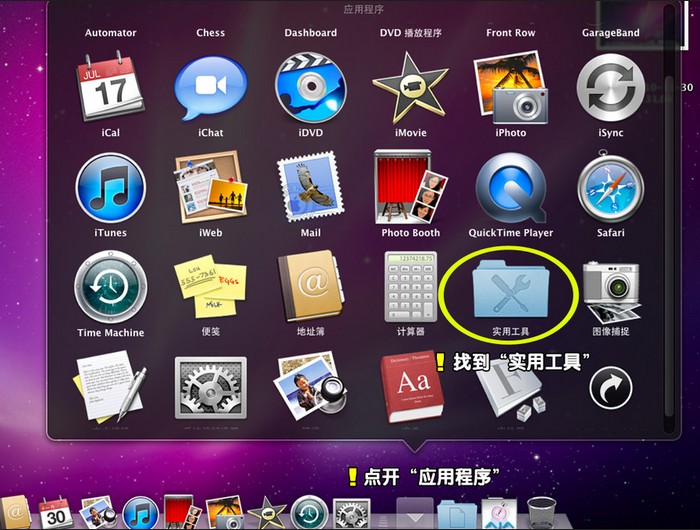
3、在使用工具列表中找到Boot Camp,这款工具是苹果ari安装Windows7操作系统必不可少的一款工具!
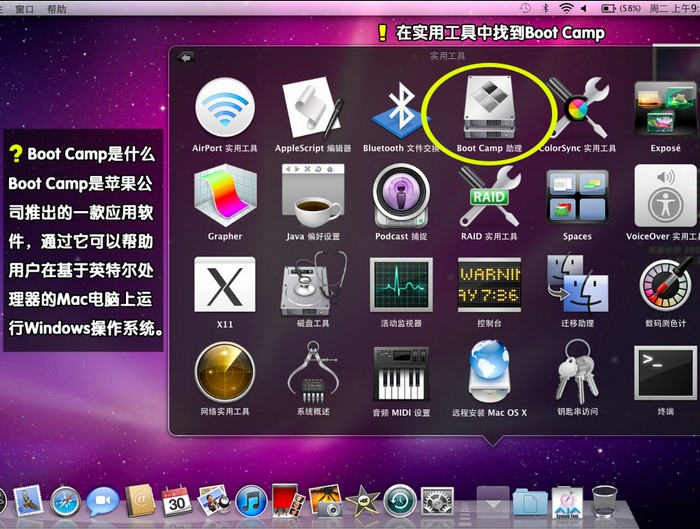
4、在苹果air装Windows7操作系统之前,我们要提前下载好Win7驱动程序。在弹出的Boot Camp助理中点击继续,选择“下载此mac的Windows支持软件”,点击继续进入下一步。
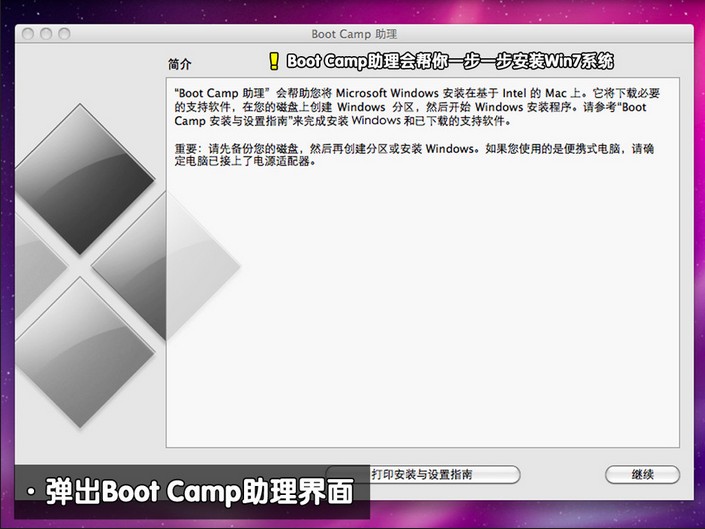
5、Windows驱动程序下载完毕后,Boot Camp助手提示将软件副本刻录到CD或DVD,或者将软件存储到外置磁盘。
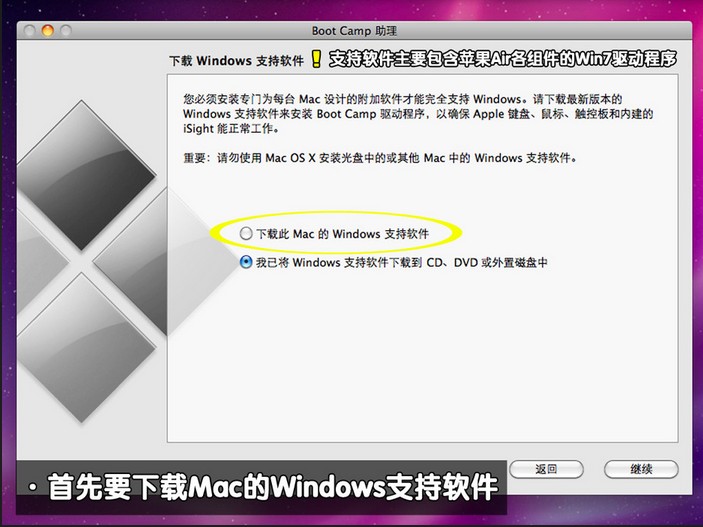
6、为了避免不必要的麻烦,这里我们直接插入事先准备好的U盘或移动硬盘,将Windows驱动程序复制到U盘或移动硬盘上。这里小编插入的是一个金士顿的U盘,然后选择存储路径,这里选择的是MacBook Air,点击储存即可。到此苹果air装Windows7系统的准备工作全部完成。
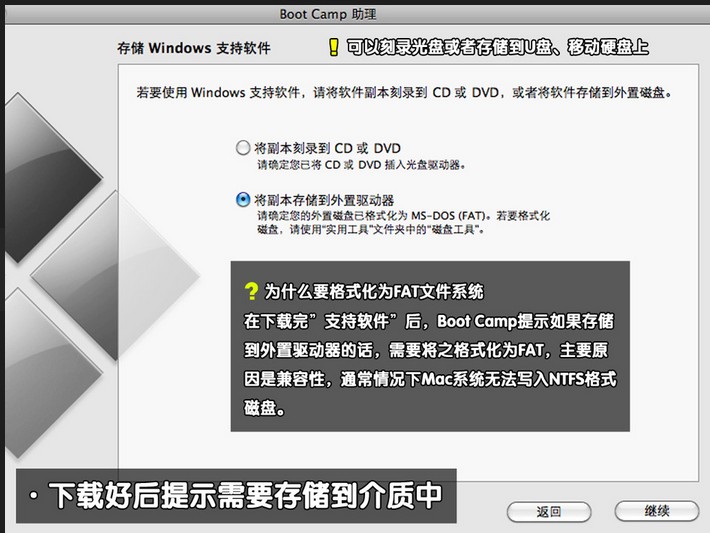
7、待Windows驱动程序存储完毕后,我们点击继续开始苹果air装Windows7过程,如果您是第一次苹果air装Windows7系统,点击启动Windows启动器,点击继续进入下一步。
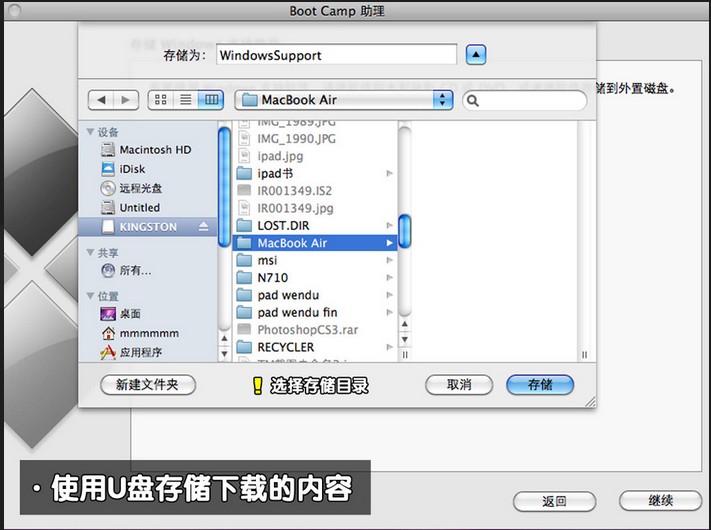
8、创建Windows分区,在苹果air装Windows7系统时,建议Windows7系统盘盘符不要小于20G,如果系统盘过小可能导致安装失败!、
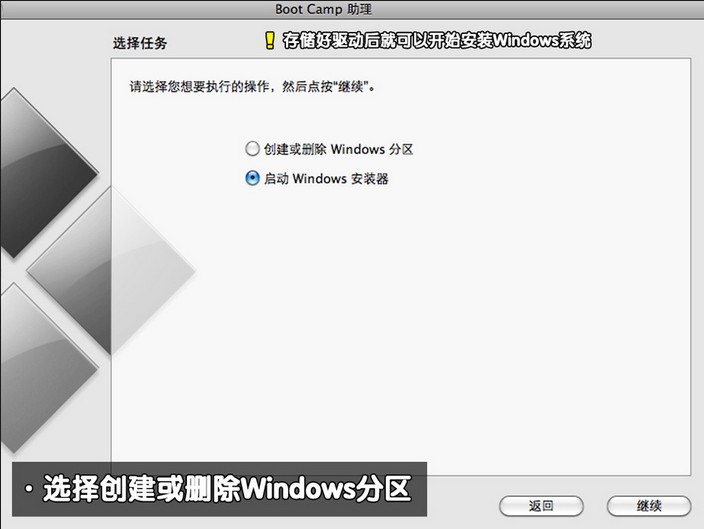
9、分区完毕后,我们重新启动电脑即可进入Windows安装过程,在选择安装盘符界面我们可以看到我们事先分配的20G存储空间,格式化此存储空间后选择进入下一步。
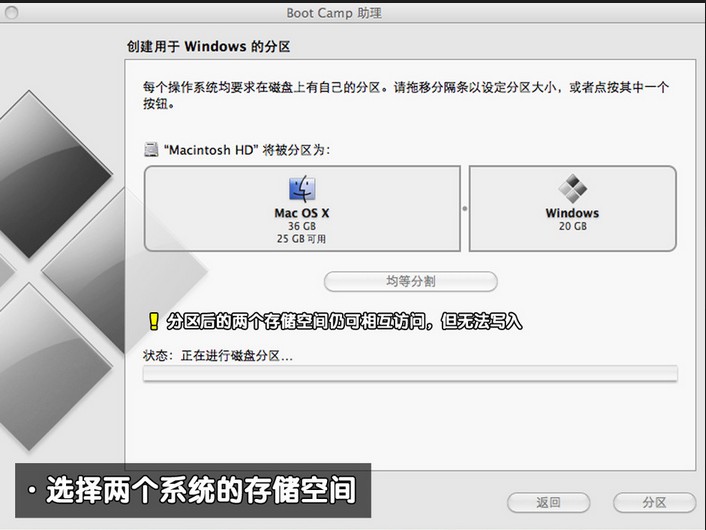
10、Windows安装过程,这里不做过多描述,一直下一步即可。
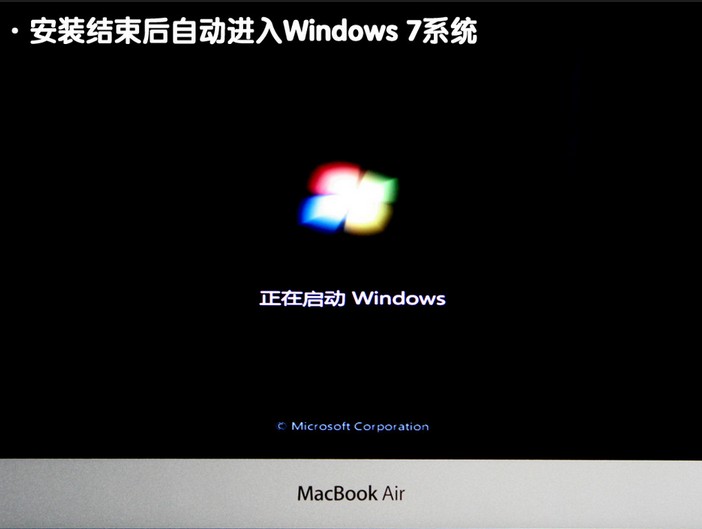
11、到这里苹果装Windows7系统还没完全完成,我们还需要检查其驱动程序,进入Win7系统桌面时候,我们打开设备管理器,查看驱动是否完整。在这里我们可以看到蓝牙、摄像头、无线网卡等驱动不能正常工作。
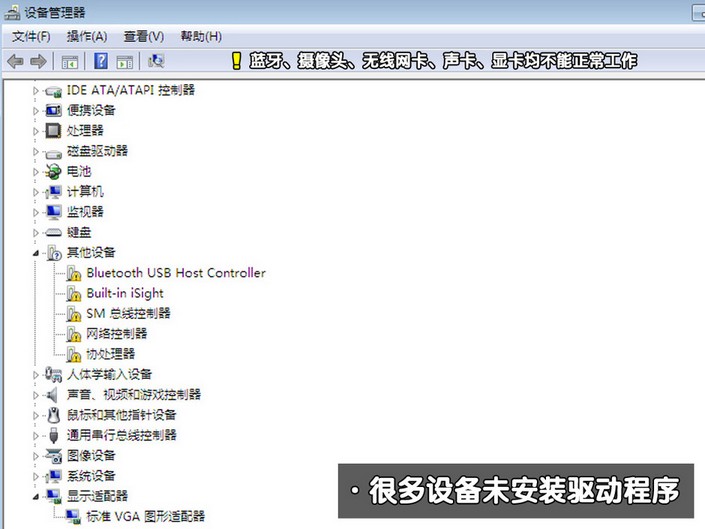
12、这时我们事先备份好驱动的U盘插入电脑,双击U盘中的Boot Camp程序。这是Boot Camp会自动安装苹果Air Win7驱动,请耐心等待。
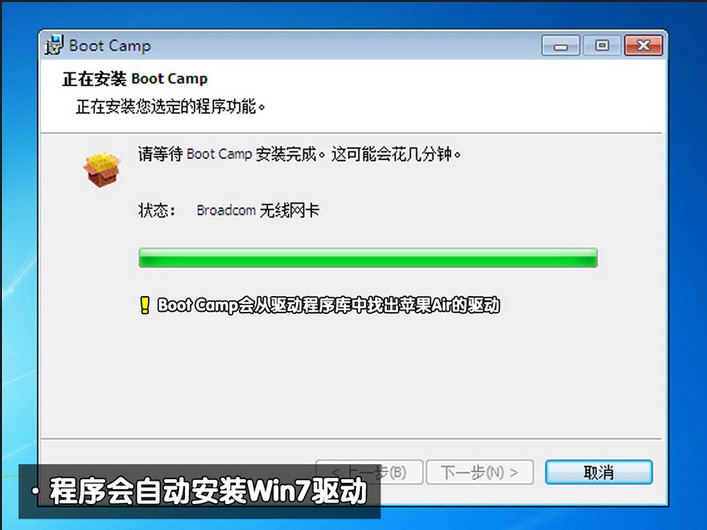
13、经过一段时间的等待,Win7驱动自动安装完毕,点击结束退出。
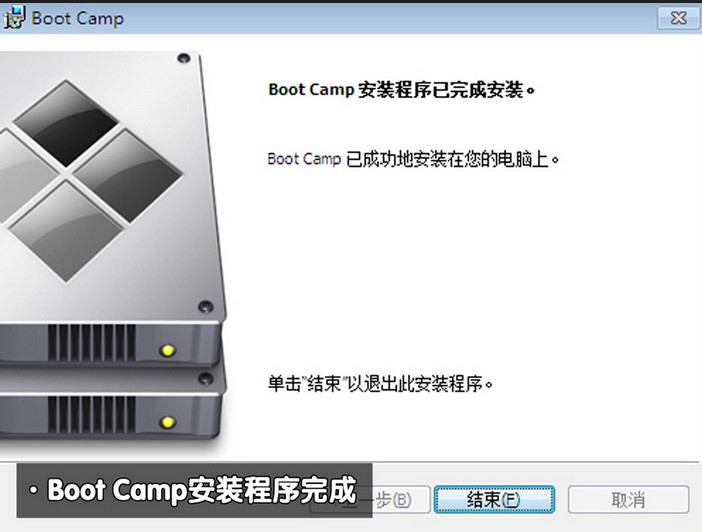
14、重启电脑,在键盘上按住"option"键我们可以看到苹果系统和Windows7系统,通过键盘的左右键选择右侧的Win7系统进入。
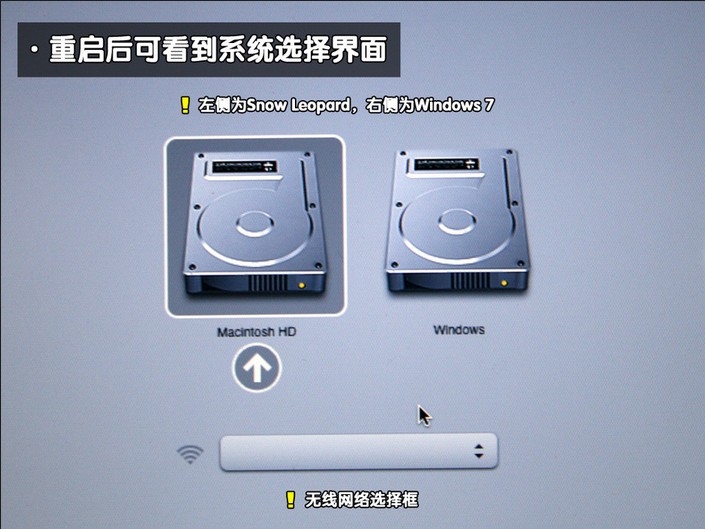
15、再次查看设备管理器中Win7驱动是否正常。在这里我们可以看到Win7驱动圈闭正常运行。
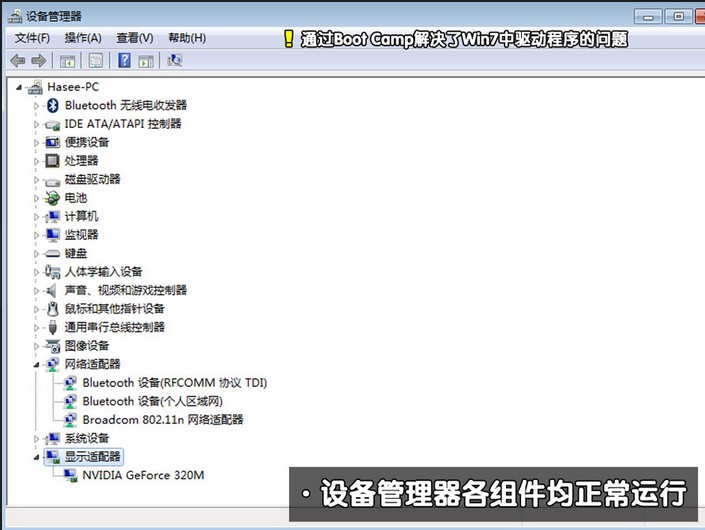
16、最后设置默认启动系统,在Win7控制中找到Boot Camp,选择Windows7,点击应用确定即可。

17、再次重启系统,我们就可以看到Windows7操作系统了。(系统推荐:联想Win7安装版系统)
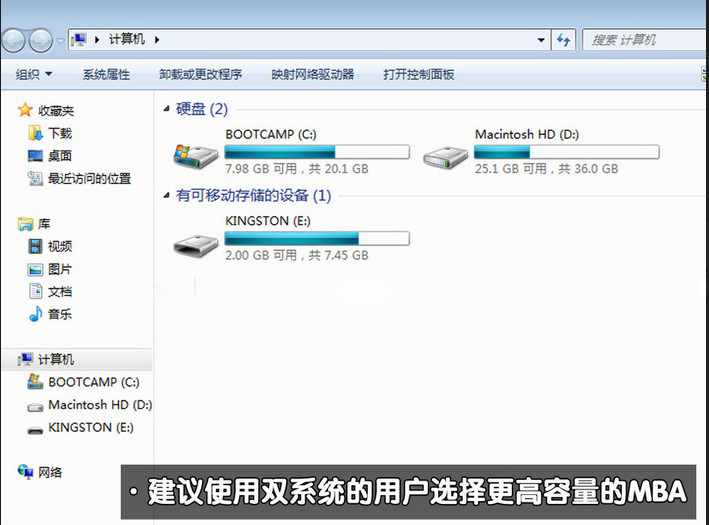
综上所述的全部内容就是小编为网友们带来的苹果装系统Win7的详细教程分享了,其实苹果装系统Win7图文教程还是比较简单的,并网友们说的这么复杂。只有网友们按照上面教程提供的步骤进行安装,就一定可以成功安装。