系统之家装机大师 V1.5.5.1336 官方版
系统之家装机大师是专为小白用户打造的装机工具,操作简单,适合32位和64位的电脑安装使用,支持备份或还原文件,也能通过系统之家装机大师,制作U盘启动盘,智能检测当前配置信息,选择最佳的安装方式,无广告,请大家放心使用。


时间:2022-02-21 11:15:05
发布者:zhuangzhi
来源:当客下载站
有的用户想要安装Win7系统,那可以通过光盘来安装,但是有的用户因为对电脑接触不深的原因,不知道怎么通过光盘来安装系统,下面教给大家详细的操作方法, 如果还不知道怎么操作的用户可以尝试通过下方的操作方法进行操作即可。
1.首先要下载光盘刻录软件
2.解压缩后双击“光盘刻录软件.exe”,软件启动(系统装机)
3.双击“刻录常见映像”,将待刻录光盘放入光驱,在打开的软件界面中,选择光驱所在路径,同时选择所要刻录的系统映像所在文件路径,如下图所示

4.选择刻录速度,一般选择12.0x或者直接选择Med进行光盘的刻录,如下图所示

5.稍等片刻,系统光盘刻录完毕。
6.重启电脑,将电脑设置成从光驱启动。对于台式机,在启动的时候,您可以常按键盘上的“Delete”键;对于笔记本,在启动的时候,您可以常按键盘上的“F2”键“F1”、“F12”键都试试,接着可以进入到电脑启动时候的BIOS界面,如下图所示
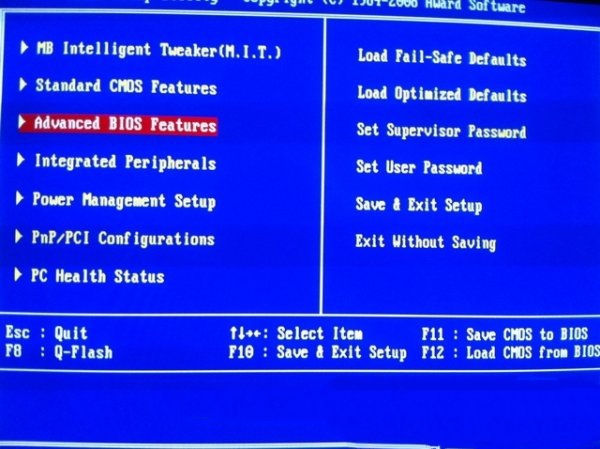
7.在BIOS界面中找到并进入含有“BIOS”字样的选项,如上图中的“Advanced BIOS Features”
8.进入“Advanced BIOS Features”后,找到含有“First”的第一启动设备选项,如下图中的“First Boot Device”

9.在“First Boot Device”选项中,选择“CDROM”回车即可,如下图所示
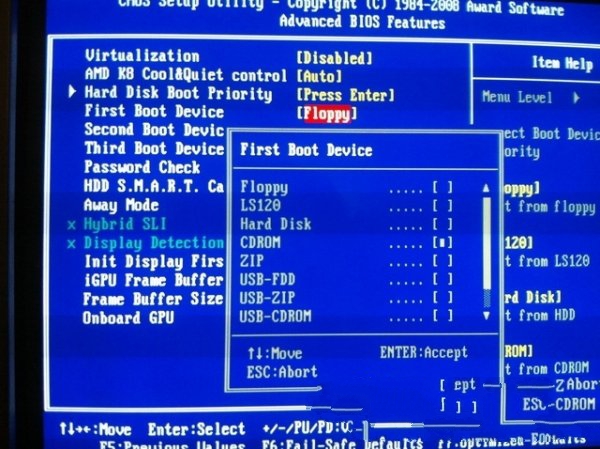
10.上述配置都设置好后,按键盘上的“F10”键保存并退出,接着电脑会自己重启,如下图所示
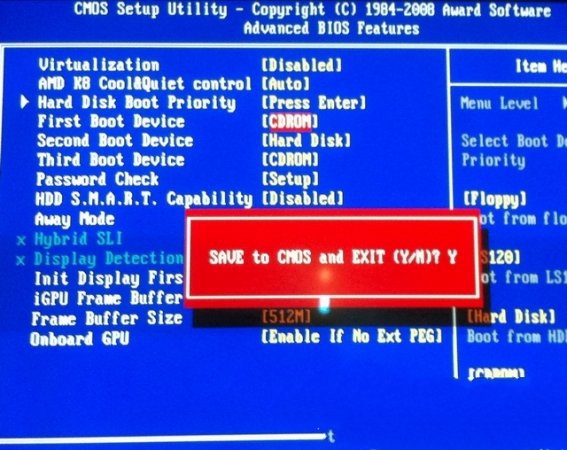
11.电脑重启后将从光驱启动,加载系统映像文件,在出现的界面中,选择第一项,将系统安装在硬盘第一分区,如下图所示
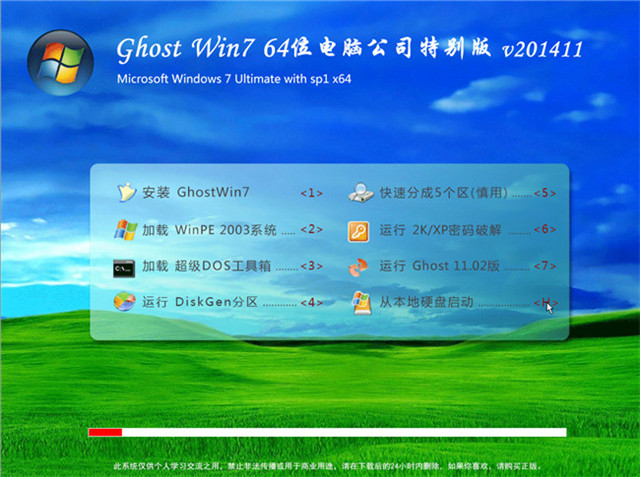
12.至此系统会自动安装在第一分区直至结束。如果您不是您电脑还没有分区,那么您可以选择上图中的分区工具先把硬盘分区,分完区再将系统装到硬盘第一分区。
13.以上是以电脑公司ghost win7系统其中一个版本作为系统映像进行演示,另外不同电脑的BIOS不完全一样,不过这些设置都大同小异,您可以根据自己的电脑BIOS和所刻录的系统映像灵活安装系统win7。

以上就是小编给你们介绍的win7旗舰版光盘安装教程,光盘安装Win7系统是不是非常简单呢?如果你们觉得这个方法不错的话,那么就来学一学吧,让你们安装所有系统无压力!