系统之家装机大师 V1.5.5.1336 官方版
系统之家装机大师是专为小白用户打造的装机工具,操作简单,适合32位和64位的电脑安装使用,支持备份或还原文件,也能通过系统之家装机大师,制作U盘启动盘,智能检测当前配置信息,选择最佳的安装方式,无广告,请大家放心使用。


时间:2022-02-14 14:26:22
发布者:yaoyao
来源:当客下载站
大家都知道重装系统有很多方法的 ,最简单的莫过于就是U盘直接重装,今天小编就来和大家分享关于U盘重装ISO系统图文详解教程,有需要的小伙伴快来看看吧。
一、准备工作
1、制作一个U盘启动工具,如果没有制作,请点击【小白U盘PE工具制作】
2、下载一个ISO系统镜像包,如果没有下载点击【原版系统镜像】
二、安装步骤
1、首先将下载好的ISO镜像拷贝到制作成功的U盘工具上面。
2、接着将U盘启动工具插到需要重装的电脑开机后,快速间断的敲击F12键,常见的是F12、F8、F9、F11、ESC,建议都可以尝试,一般开机后屏幕下方有几行英文,可以看到启动热键提示。

3、接着出现启动菜单,选择你的U盘选项回车进入。
PS:一般我们选择的时候可以看下其中一个选项是有关USB或者您U盘的品牌的英文名称,那便是我们的u盘了!

4、接着可以进入到小白系统PE菜单界面,我们选择【1】进入,通过键盘方向键往上选择。
PS:如果你要安装的系统的是xp系统,请选择【2】启动 Win2003PE(老机型首先)
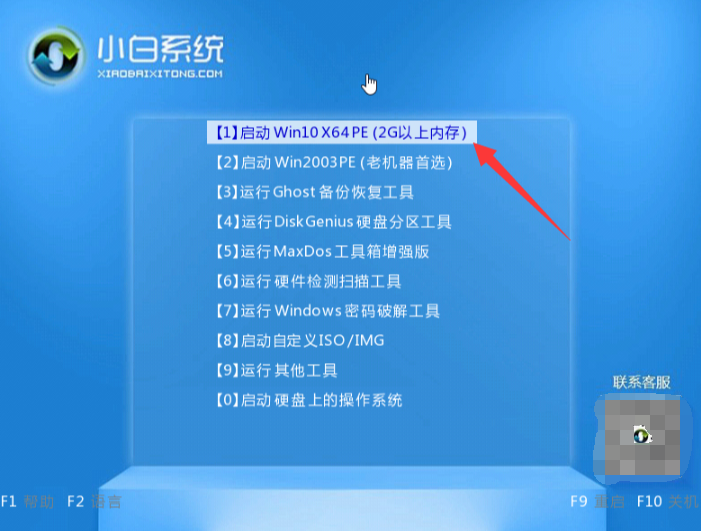
5、接着加载完成后进入到PE操作系统,然后小白装机工具推荐你下载的好的iso镜像,选择点击【安装】。
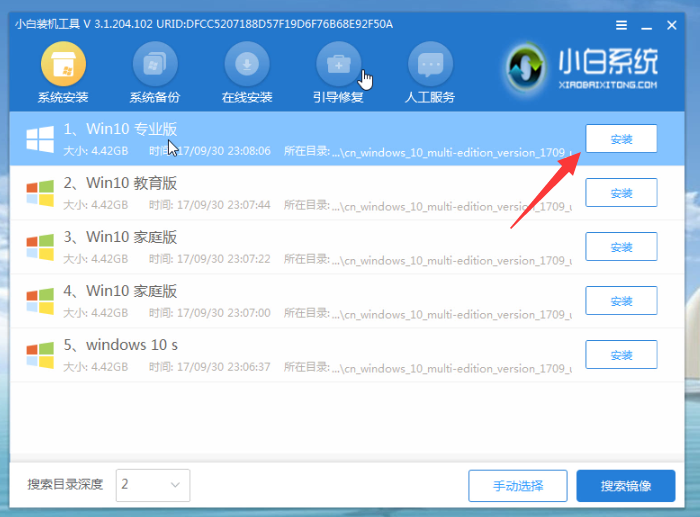
6、接着出现选择安装位置,一般自动选择C盘,建议默认选择C盘,然后点击【开始安装】。

7、耐心等待安装成功提示拔掉U盘重启电脑,重启后正式开始设置系统。

8、最后win10系统设置完成多次自动重启,正式进入win10系统界面,这样u盘装系统iso教程介绍到此结束。

上述是关于u启动iso模式装系统的图文教程。