Win11 KB5021255离线更新补丁 官方版
Win11 KB5021255离线更新补丁是微软今早刚发布的最新补丁,用户可以升级补丁至内部版本22621 963,此次更新不仅为用户解决了可能影响任务管理器的问题,而且针对DPAPI解密进行了一定的改进,接下来本站为大家提供补丁下载。


时间:2022-01-08 17:54:35
发布者:zhuangzhi
来源:当客下载站
当我们的系统遇到了严重的系统崩溃我们重装系统是最好的选择,但是有的用户还没有重装系统的经验,下面教给大家如何通过U盘来安装Win7系统,大家可以按照下方的操作方法进行操作即可,希望可以帮到大家。
1.下载安装好大白菜u盘启动盘制作工具,点击开启大白菜u盘启动盘制作工具。如下图所示

u盘启动盘制作win7系统图文教程图1
2.插入u盘等待大白菜u盘启动盘制作工具读取插入的u盘,然后点击“一键制作u盘启动盘”如下图所示
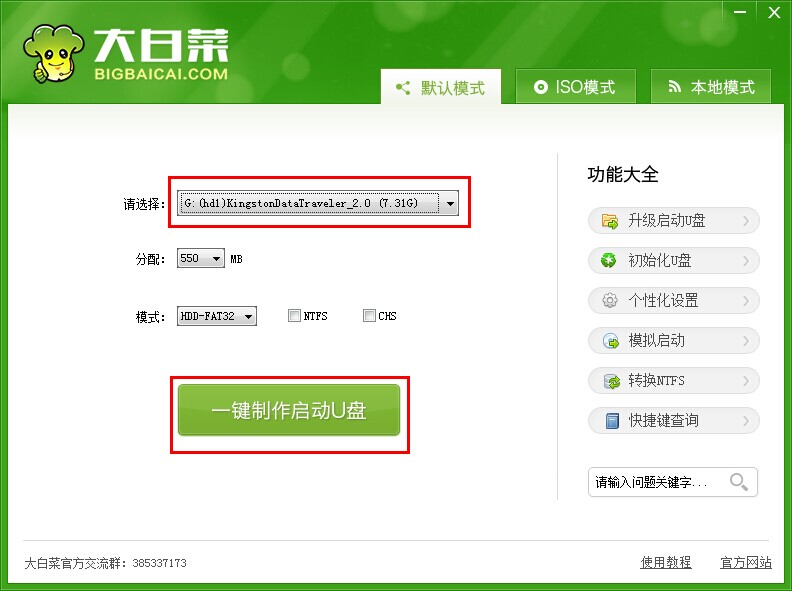
u盘启动盘制作win7系统图文教程图2
3.在工具弹窗警告:本操作将会删除u盘上的所有数据,且不可恢复中点击“确定”,进入下一步操作。如下图所示
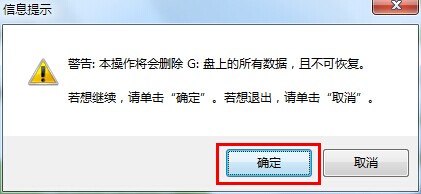
u盘启动盘制作win7系统图文教程图3
4.耐心等待大白菜u盘启动盘制作过程,制作过程避免中断制作或者是拔出u盘。如下图所示
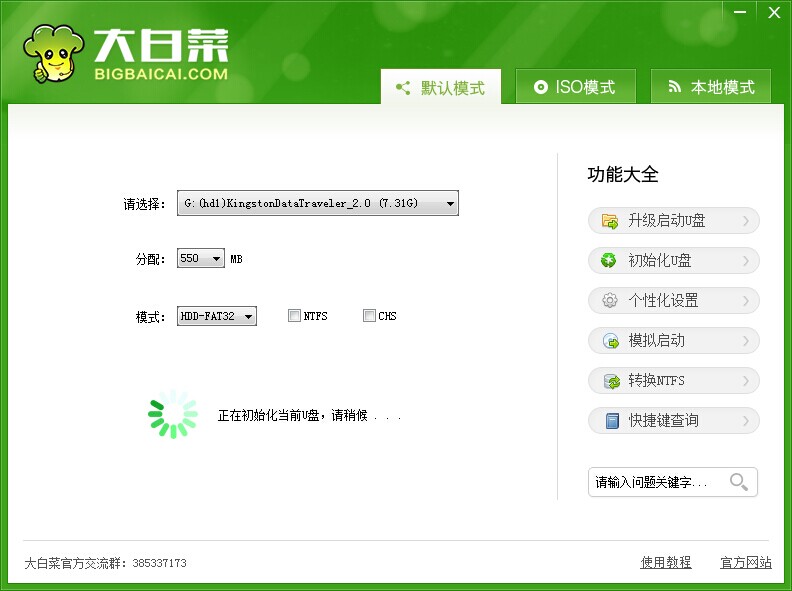
u盘启动盘制作win7系统图文教程图4
5.大白菜u盘启动盘制作完成,工具会弹出信息提示框,询问是否启用“电脑模拟器”测试u盘启动情况,点击“是(Y)”。如下图所示
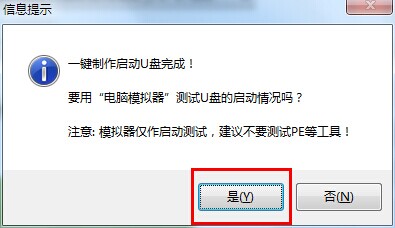
u盘启动盘制作win7系统图文教程图5
6.在开启的“电脑模拟器”测试u盘启动界面中,按ctrl+alt键释放鼠标。制作成功之后,就可以学习如何用u盘重装系统了。
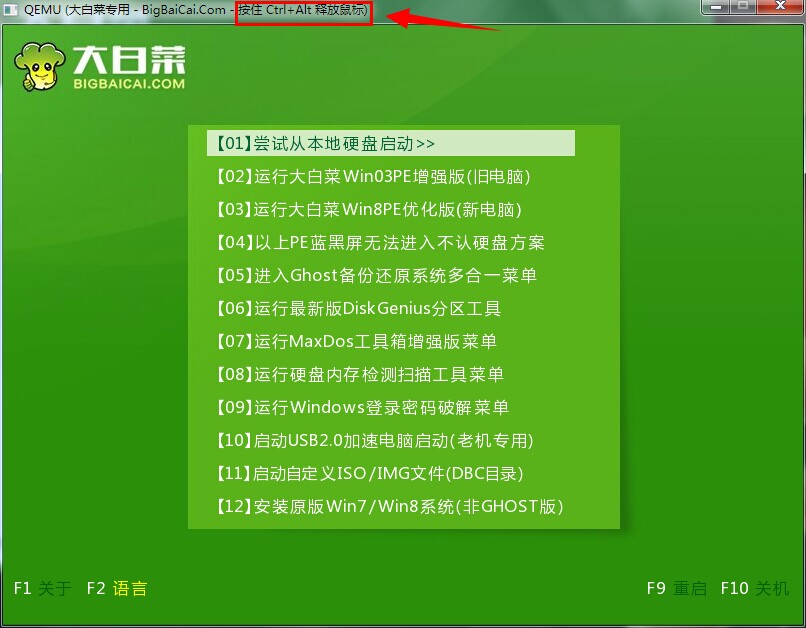
u盘启动盘制作win7系统图文教程图6
上述就是u盘启动盘制作win7系统图文教程了,大家是否都已经掌握了这个方法呢?大家赶紧去试一试吧,绝对不会让大家失望的哦。总之方法就在这里了,用不用就看大家醒不醒目了。小编可不能再跟大家胡扯了,还有很多教程在等着小编去写呢,咱们下一篇教程见!