系统之家装机大师 V1.5.5.1336 官方版
系统之家装机大师是专为小白用户打造的装机工具,操作简单,适合32位和64位的电脑安装使用,支持备份或还原文件,也能通过系统之家装机大师,制作U盘启动盘,智能检测当前配置信息,选择最佳的安装方式,无广告,请大家放心使用。


时间:2022-01-27 16:47:34
发布者:majing
来源:当客下载站
如何使用U盘分区一键重装系统?最近有用户询问这个问题,不知道怎么解决,遇到这种情况应该怎么解决呢?相信还有很多用户不清楚,针对这一问题,本篇带来了详细的使用U盘分区一键重装系统教程,操作简单易上手,分享给大家。
acer笔记本重装系统分区:
首先下载U盘启动盘制作工具,这里我们就下载装机版

软件下载好就直接安装,安装完成后打开软件U盘启动盘制作工具,如图显示

插入您将要制作的U盘启动盘的空U盘,程序将自动寻找计算机中的U盘盘符。

选择U盘后,点击下面的“一键制作USB启动盘”按钮。

如果弹出提示框,直接点 确定。这是提示如果有重要资料请先备份好,不然资料会丢失。

显示正在制作中....等待制作完成。

制作完成后,弹出提示框,直接点否或关掉就行。
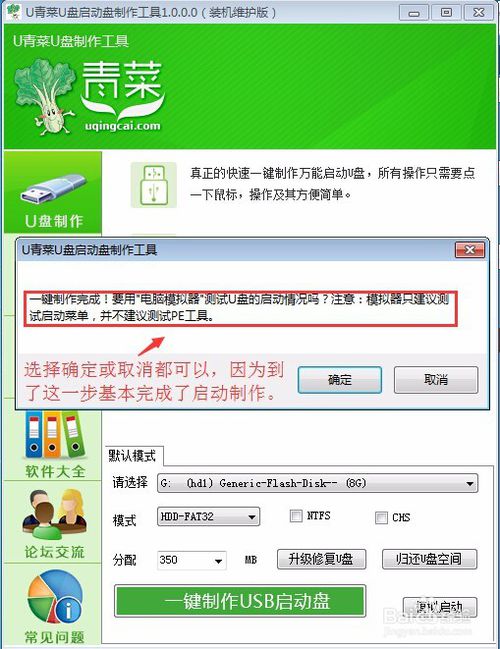
重启电脑,选择引导U盘,有2张引导快捷键表,对着自己电脑选择按什么键?


选择你自己U盘,因为每个人的U盘名字不一定一样。上下键找到自己的U盘,按回车键。

选择 【运行U青菜 Win8PE (超强兼容)】 进入Win8Pe系统

打开PE桌面上的 DiskGenius分区工具

如果是全新硬盘,就可以按如图给磁盘快速分区。按照自己的意愿,选择多少个分区,每个分区分多少G。然后点确定,如果提示要格式化磁盘,直接点是。等待程序完成提示。

以上就是小编给你们提供的U盘分区一键重装系统方法了,通过小编精心帮你们整理文章的学习,是不是很快就学会了U盘分区重装系统操作方法了,就是这么简单,所以使用u盘重装系统不会分区的小伙伴们就可以参考小编这个文章了!