系统之家装机大师 V1.5.5.1336 官方版
系统之家装机大师是专为小白用户打造的装机工具,操作简单,适合32位和64位的电脑安装使用,支持备份或还原文件,也能通过系统之家装机大师,制作U盘启动盘,智能检测当前配置信息,选择最佳的安装方式,无广告,请大家放心使用。


时间:2022-01-27 16:19:35
发布者:majing
来源:当客下载站
如何制作u盘启动盘装win7系统?最近有用户留言询问这个问题,不知道怎么解决,很多用户喜欢使用Win7系统,想要安装Win7系统,那么如何制作u盘启动盘安装呢?针对这一问题,本篇带来了详细的制作u盘启动盘装win7系统教程,分享给大家。
win7系统下载安装制作U盘启动盘制作步骤:
1、安装口袋U盘专业版一键制作工具,这里不再介绍安装步骤。请在官网查看,而且都是下一步很简单;
2、安装完成后双击运行口袋U盘专业版一键制作工具;
3、插入U盘,口袋U盘专业版一键制作工具能识别到U盘;
4、双击运行下载好的 “口袋U盘UEFI版WinPE启动制作工具V3.0” ,开始制作U盘。单击界面上方的“ISO模式"选项。在“ISO模式”界面下方找到“选择ISO”,设置好ISO路径,如图1所示:
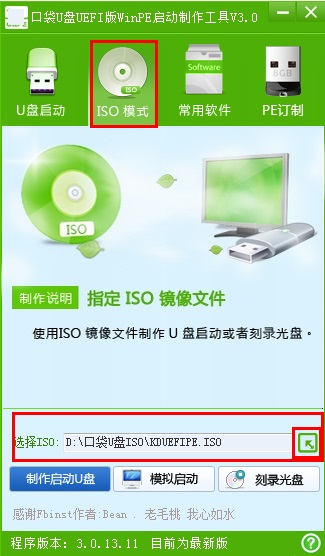
装机高手告诉你如何制作u盘启动盘装win7系统图1
5、点击“制作启动U盘”,会跳出“写入硬盘映像”的界面,如图2所示:

装机高手告诉你如何制作u盘启动盘装win7系统图2
6、点击“格式化”按钮,(注意:在格式化之前,最好事先关闭360、腾讯安全管家等之类的杀毒软件。如图3所示:

装机高手告诉你如何制作u盘启动盘装win7系统图3
7、格式化成功之后,继续点击“写入”按钮,如图4所示:

装机高手告诉你如何制作u盘启动盘装win7系统图4
8、写入程序成功后,关闭窗口,我们可以在“计算机”里双击打开U盘盘符,查看里有没有口袋UEFI版的程序,如图5和6所示:

装机高手告诉你如何制作u盘启动盘装win7系统图5

装机高手告诉你如何制作u盘启动盘装win7系统图6
使用口袋V3.0 UEFI版制作U盘启动盘完成。
装机高手告诉你如何制作u盘启动盘装win7系统的全部内容介绍到此就结束了,制作U盘启动盘是U盘装系统的利器,不过制作U盘启动盘装系统也是非常之简单的,相信跟着小编上述步骤去操作的朋友一定会有感受的,如果你还是小白的话,就一定要亲自尝试哦!