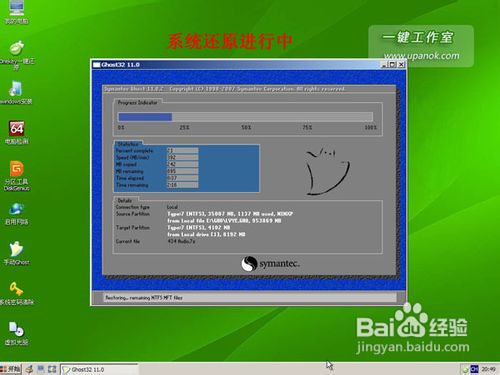系统之家装机大师 V1.5.5.1336 官方版
系统之家装机大师是专为小白用户打造的装机工具,操作简单,适合32位和64位的电脑安装使用,支持备份或还原文件,也能通过系统之家装机大师,制作U盘启动盘,智能检测当前配置信息,选择最佳的安装方式,无广告,请大家放心使用。


时间:2022-01-30 16:47:06
发布者:nana
来源:当客下载站
如何使用U盘一键重装系统呢?相信有很多用户都是不太清楚具体的操作方法的,其实方法是非常简单的哦,今天小编在这里给大家分享这个方法,保证大家在最短时间之内学会U盘一键重装系统的操作方法,有需要的朋友们一起来看看吧。
下载一键U盘装系统软件。(注意:电脑内存不能小于512MB;U盘的容量不能小于256MB;)
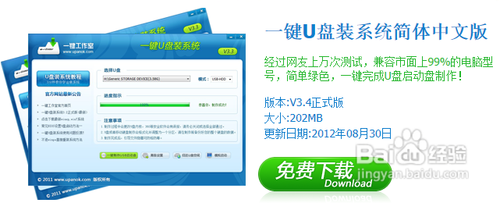
下载GHOST系统到你的电脑中。特别提醒:下载完系统后把系统放在D盘或者E盘的根目录下,后缀是.gho的文件是ghost系统文件。
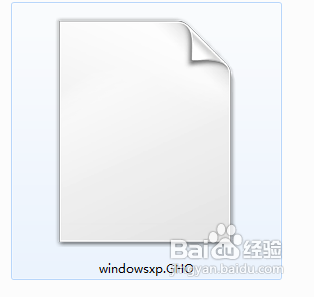
安装一键U盘装系统软件制作启动盘(注意:是把软件安装在你的电脑中任意一个盘中,不是安装在U盘中)。
安装完成后,双击打开一键软件,画面如下图,插入移动存储设备,点击“一键制作usb启动盘”按钮后便开始为你制作启动盘
(注意? 操作前备份U盘重要数据)
片刻之后会提示制作成功。会提示:恭喜你,U盘启动盘制作成功,请弹出后重新插入即可!
注意:由于U盘系统文件隐藏,你会发现u盘空间没多大变化。请不要担心此时没有制作成功
你也可以点击软件界面上的“模拟启动”按钮进行测试是否成功。点击后会出现如下两张图,说明制作成功
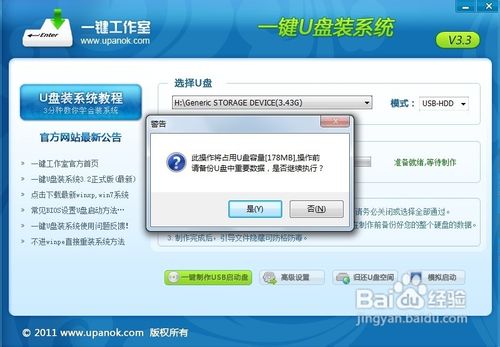
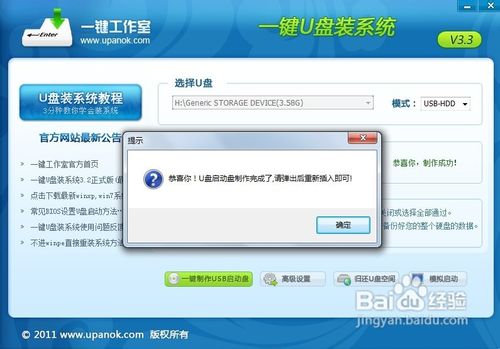
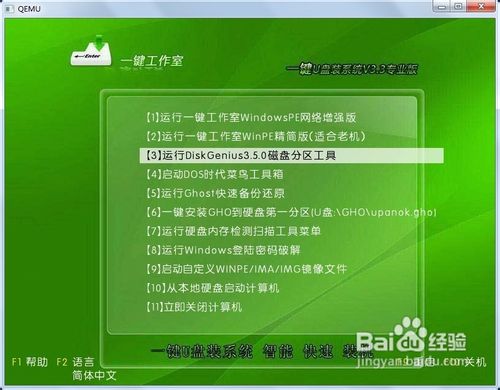
检查电脑上是否有系统文件。
如果你没有系统,如果你已经下载完成或者自己有系统,继续下一步即可。
特别提醒:请把系统放在D盘或者E盘的根目录下;如果你需要为其他电脑装系统可以把系统文件复制到U盘中即可。
重启,设置USB为第一启动盘(提示:请先插入U盘后,开机设置启动项)
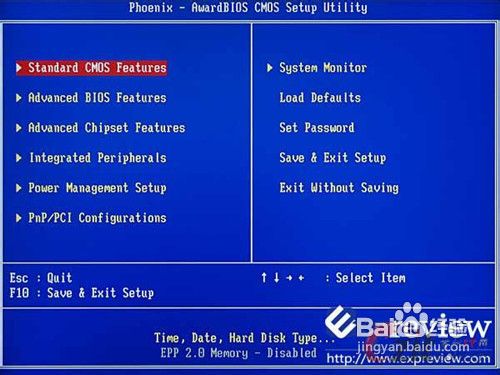
进入U盘系统启动菜单界面
PE恢复系统:如下图所示:运行winpe
PE启动中,启动过程中会出现下面的界面,由于电脑的型号有所不同,可能会需要1-3分钟等待,请勿着急
如果你的笔记本电脑在启动PE时出现蓝屏,请查看硬盘为什么工作模式,如果为AHCI模式,可以调成IDE模式即可。调换后可再一次尝试进入PE。
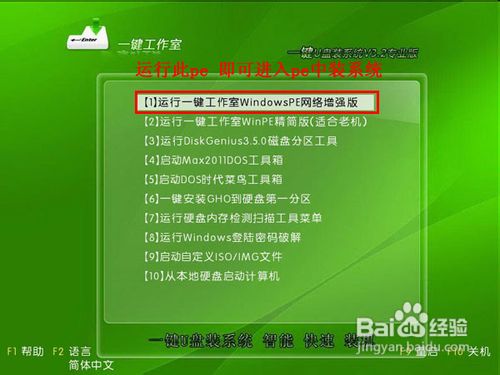

进入WindowsPE中开始恢复系统
如果你是新电脑或新硬盘,需要分区后才能装系统,如果不是可以打开ONEKEY(一键还原)进行恢复系统
选择你要恢复的系统文件,选择完后点击确定
确定是否恢复系统,:选择是
注意:如果你用的是非本站推荐的系统,onekey可能提示找不到或者打不开你的系统文件,那么请将你的系统(iso文件)解压,解压后将里面的gho文件放在d盘或e盘根目录下即可。


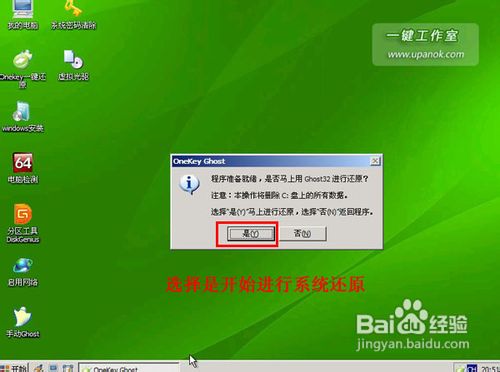
系统恢复中...
等恢复完成后重启计算机,将进入系统自动重装过程,只需等待即可。
至此,用一键u盘安装操作系统完毕!你可以忘掉没有光驱无法安装操作系统的烦恼了。值得一提的是,由于整个过程都是在硬盘里读取数据,所以在安装速度上比用光盘安装快很多。