Win11 KB5021255离线更新补丁 官方版
Win11 KB5021255离线更新补丁是微软今早刚发布的最新补丁,用户可以升级补丁至内部版本22621 963,此次更新不仅为用户解决了可能影响任务管理器的问题,而且针对DPAPI解密进行了一定的改进,接下来本站为大家提供补丁下载。


时间:2021-12-30 10:10:35
发布者:zhuangzhi
来源:当客下载站
现在安装系统有很多种方法,有的用户通过U盘进行安装,有的用户通过光盘安装,今天就教给大家另外一种系统安装方法,硬盘安装的方法,大家按照下方的操作方法进行操作即可通过硬盘安装Win7系统,希望本篇教程对大家有帮助。
1、解压之后得到如下图的文件,然后点击“Ghost”文件
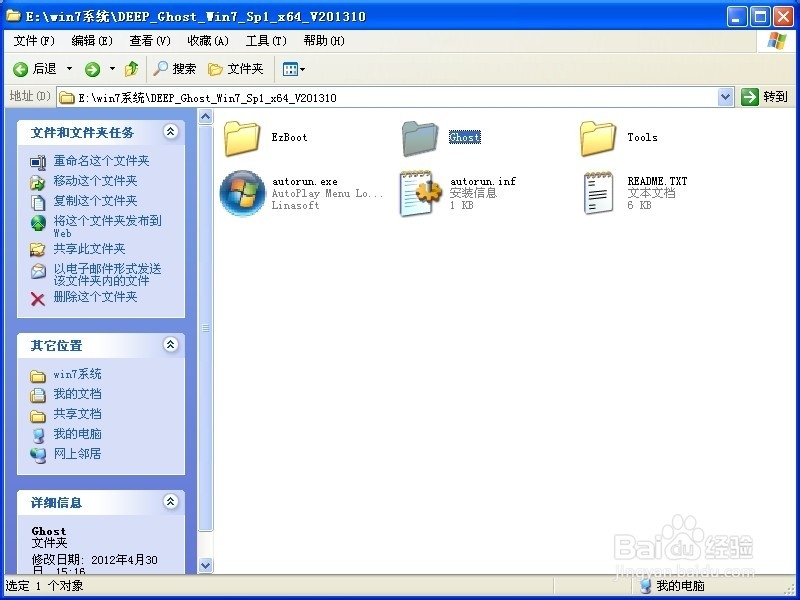
win7 32硬盘安装教程图一
2、打开Ghost文件后运行“安装系统”
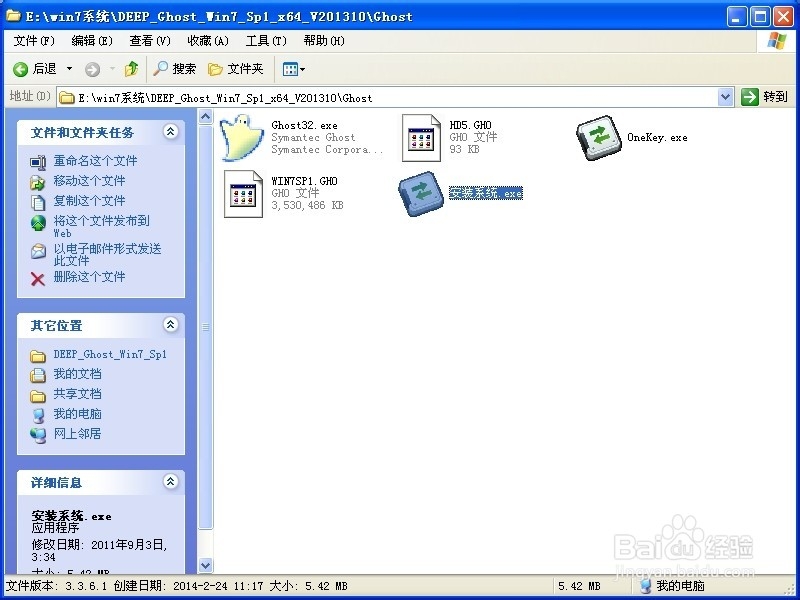
win7 32硬盘安装教程图二
3、运行“安装系统”就会出现下面的界面,选择盘符C盘,一般就是默认就可以了,然后点“执行”
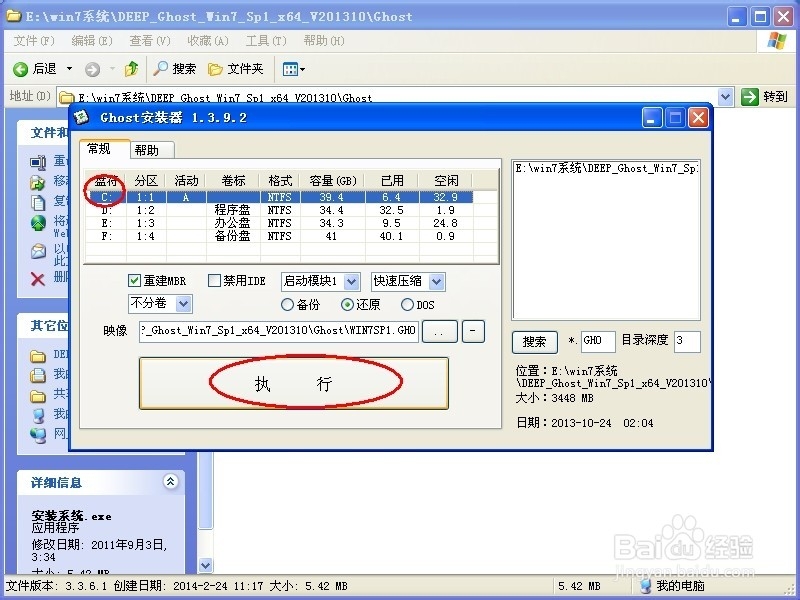
win7 32硬盘安装教程图三
4、按上面的操作后就会出现以下的界面,这个过程需要几分钟。
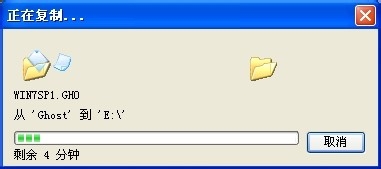
win7 32硬盘安装教程图四
5、这个过程完成后会马上自动重启计算机,等重启以后win7系统基本算是安装完成了,后面我们就不用管了。因为我们的系统都是全自动安装,可以体验到一键安装win7系统,不用我们任何操作!喜欢windows xp系统的网友可以参考xp系统下载安装教程。
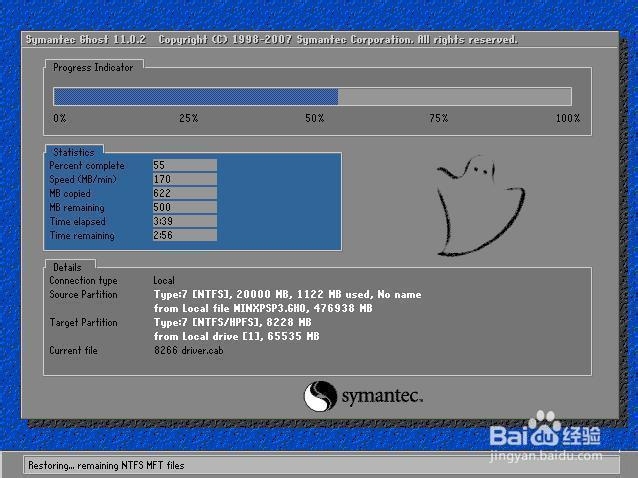
win7 32硬盘安装教程图五
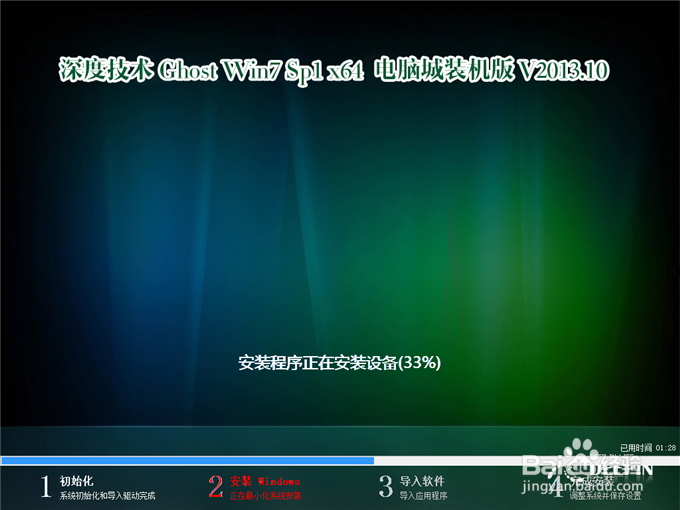
win7 32硬盘安装教程图六
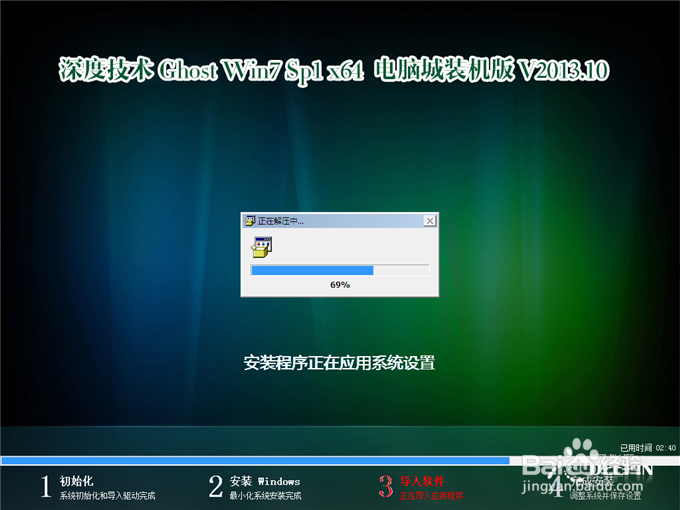
win7 32硬盘安装教程图七

win7 32硬盘安装教程图八
上面所描述的所有内容就是小编为网友们带来的win732使用硬盘安装教程了,相信网友们看完上面的硬盘安装教程以后,早就已经忍不住的想要使用硬盘安装方法来进行安装win7 32位系统了。那小编就不阻止大家了,尽情的去安装系统吧。在安装系统过程中遇到任何问题,都可以来咨询小编哦。