系统之家装机大师 V1.5.5.1336 官方版
系统之家装机大师是专为小白用户打造的装机工具,操作简单,适合32位和64位的电脑安装使用,支持备份或还原文件,也能通过系统之家装机大师,制作U盘启动盘,智能检测当前配置信息,选择最佳的安装方式,无广告,请大家放心使用。


时间:2021-12-22 14:04:06
发布者:yaoyao
来源:当客下载站
相信有些用户使用的是苹果笔记本电脑,由于苹果笔记本与我们平时使用的系统操作完全不同,所以有些用户可能使用不习惯,想要安装Win7系统。那么如何进行操作呢?接下来就和小编一起来看看具体步骤吧。
步骤一:
进入苹果系统,左上角——前往——实用工具——BootCamp 助理,然后选择 继续,见图片
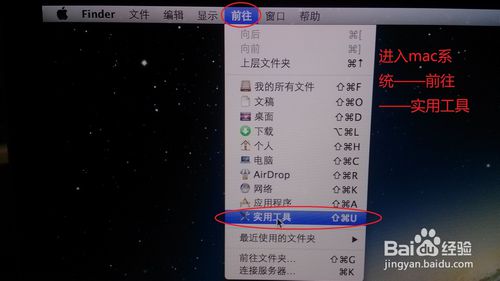
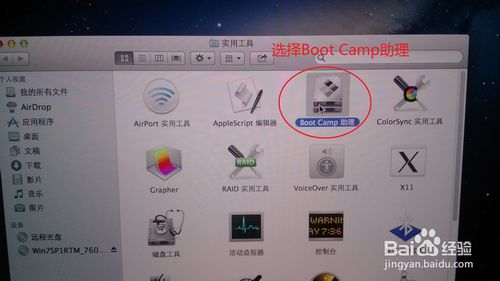
步骤二:
1.选第二项,从Apple下载最新的windows支持软件,此为苹果电脑的win7驱动
根据网速大概20分钟,别着急,注意路径(装好win7后要安装此驱动,可以下到U盘上);
2.如果您使用的苹果电脑有光驱,请把安装盘插入光驱内;(怎么重装电脑系统)
如果电脑没有光驱,请将USB外置光驱连接电脑,插入安装盘;
3.选第三项,安装win7或者更高版本,下一步;
4.划分win7系统和mac系统空间大小,可以均等分割,也可以根据自己的使用习惯分;
5.点击安装,系统会分区,然后系统会自动重启,进入win7安装界面,根据提示操作(如果提示:请使用64位安装系统、或者重启后显示no bootable device--insert boot disk and press any key,说明安装盘有问题,请换一张盘)
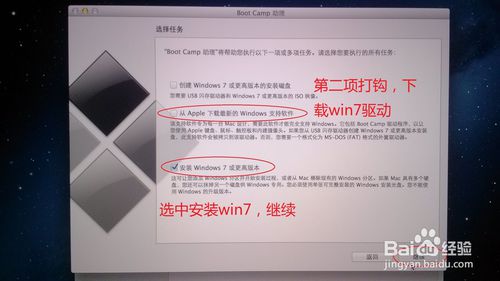
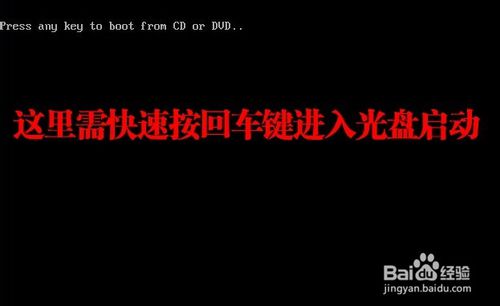
步骤三:
选择自定义——选择分区BOOTCAMP(千万选对了,千万别把mac系统给格式化了)——驱动器选项 高级——格式化——确定
然后就开始装系统了,大概需要30分钟,之间会重启多次,然后就进入系统了,win7就装好了
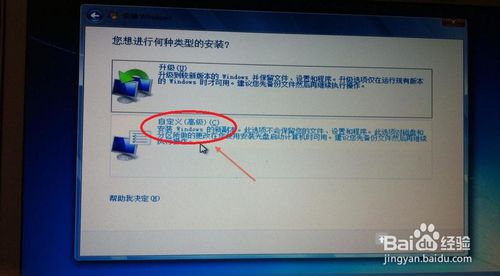


步骤四:
安装win7驱动,在win7系统下找到刚才的下载的驱动(应该是个文件夹BootCamp),打开,有个setup.exe程序,双击根据提示安装就可以了,大概5分钟
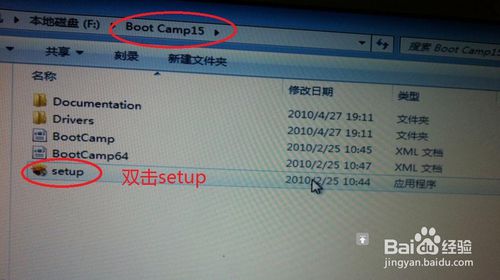
mac系统安装win7系统教程图十三

步骤五:
激活系统,下载win7激活软件,下载地址问百度,(推荐OEM7)
完成,系统已经装好并且激活!或者网友们也对win764位纯净版硬盘安装教材非常感兴趣,那小编就分享给大家吧。
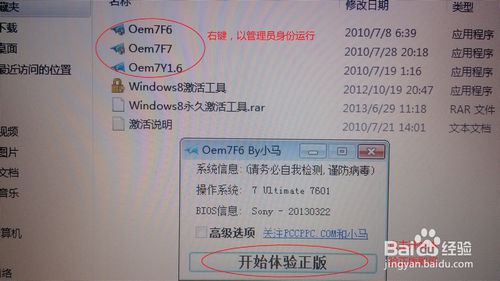


以上就是小编给你们介绍的苹果win7系统重装教程,重装苹果win7系统就是这么简单,其实不需要太多的步骤,只要你们根据小编我这个方法进行,相信不到5分钟的时间,你们就能重装苹果win7系统成功。