系统之家装机大师 V1.5.5.1336 官方版
系统之家装机大师是专为小白用户打造的装机工具,操作简单,适合32位和64位的电脑安装使用,支持备份或还原文件,也能通过系统之家装机大师,制作U盘启动盘,智能检测当前配置信息,选择最佳的安装方式,无广告,请大家放心使用。


时间:2022-01-26 18:00:55
发布者:majing
来源:当客下载站
很多用户喜欢使用Win7系统,最近有用户询问想要重装回Win7系统,但是不知道怎么操作,那么应该怎么解决呢?有没有最简单的方法?针对这一问题,本篇带来了详细的最简单用u盘装win7系统的方法,分享给大家,感兴趣的继续看下去吧。
怎么重装电脑系统:
第一步:用u盘启动盘制作工具制作启动盘
1、运行程序(Windows XP系统下直接双击运行即可,Windows Vista或Windows7/8系统请右键点以管理员身份运行。
点击进入下面界面
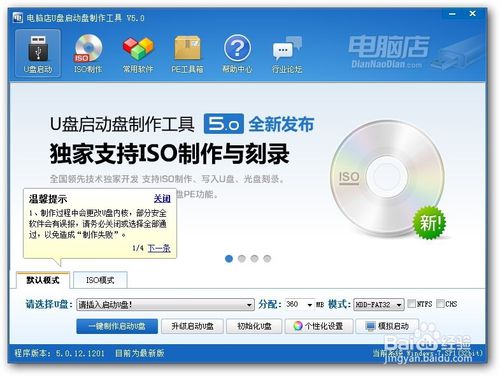
2、插入U盘之后点击”一键制作启动U盘“按钮,程序会提示是否继续,确认所选U盘无重要数据后开始制作

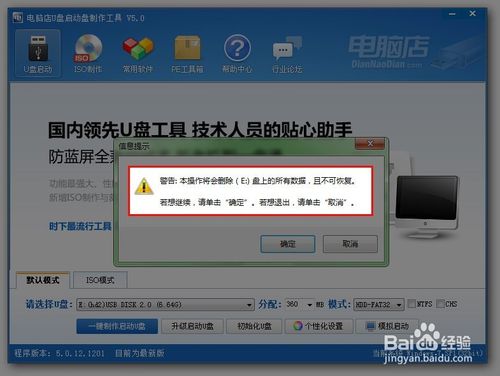
制作过程中不要进行其它操作以免造成制作失败,制作过程中可能会出现短时间的停顿,请耐心等待几秒钟,当提示制作完成时安全删除您的U盘并重新插拔U盘即可完成启动U盘的制作。
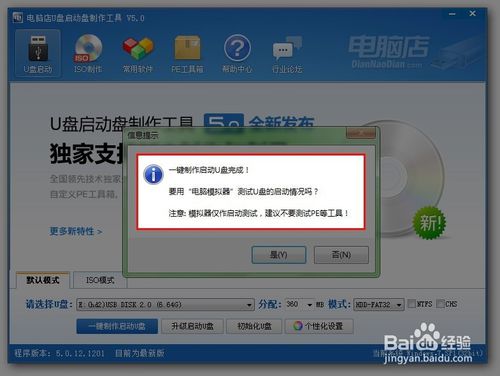
第三步:下载您需要的gho系统文件并复制到U盘中
将您自己下载的GHO文件或GHOST的ISO系统文件复制到U盘“GHO”的文件夹中,如果您只是重装系统盘不需要格式化电脑上的其它分区,也可以把GHO或者ISO放在硬盘系统盘之外的分区中。
第四步:进入BIOS设置U盘启动顺序
电脑启动时按“del”或“F8”键进入BIOS设置具体
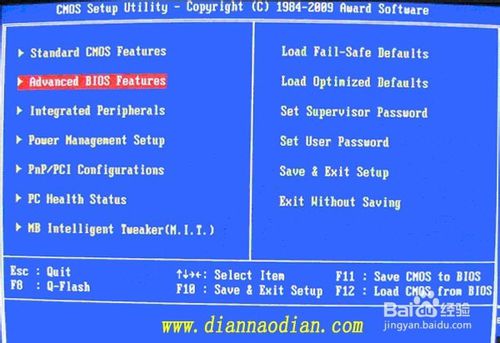
第五步:用U盘启动快速安装系统
(第一种方法)进PE用智能装机工具安装(详细点)
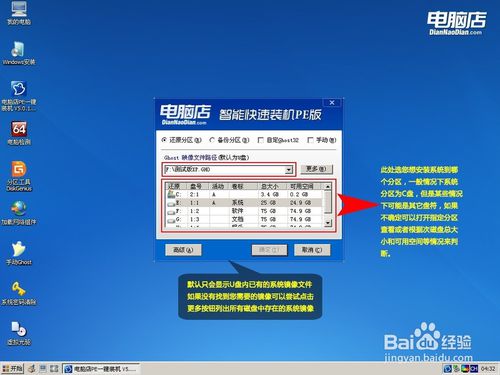

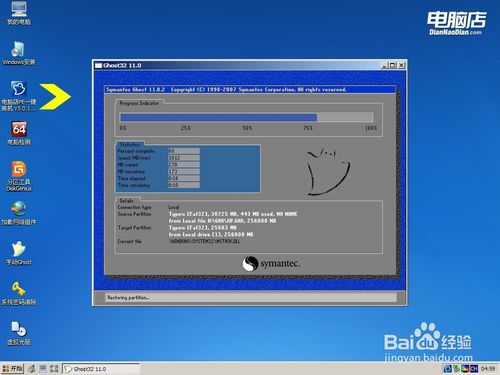

如何用u盘装win7系统?(第二种方法)不进PE安装。
把U盘GHO文件夹中希望默认安装的GHO系统文件重命名为“dnd.gho”。
插入U盘启动后点击“不进PE安装系统GHO到硬盘第一分区”即可进入安装系统状态了:



综上所述,这就是小编给你们提供的最简单用u盘装win7系统教程了,u盘安装win7系统就是这么简单,u盘安装win7系统可以将系统镜像文件复制到u盘内,方便安装系统时使用;若u盘有足够大的空间,则可以多放几个系统镜像文件方便使用。