系统之家装机大师 V1.5.5.1336 官方版
系统之家装机大师是专为小白用户打造的装机工具,操作简单,适合32位和64位的电脑安装使用,支持备份或还原文件,也能通过系统之家装机大师,制作U盘启动盘,智能检测当前配置信息,选择最佳的安装方式,无广告,请大家放心使用。


时间:2021-12-27 19:37:47
发布者:zhuangzhi
来源:当客下载站
现在网络上有很多系统的镜像系统,我们可以根据自身的使用需求挑选合适的系统进行使用,而最近有的用户想要安装Win7旗舰版64位官方原版系统,但是不知道怎么操作,下面教给大家操作的方法,希望可以帮到大家。
1、先要准备一个4.7G的DVD空盘,然后刻录一个系统win7(ios的文件格式)到你光盘上。
2、把刻录好的系统光盘放入电脑光驱中。
3、打开“计算机”可以看到系统光盘。如图1

windows7旗舰版64位官方原版安装教程图1
4、重启电脑进入BIOS,台式机我们按DEL键,如果是笔记本一般(按F1或F2或F11)等。
不同电脑进入BIOS方法:www.windows7en.com/Win7/17596.html
5、用键盘上的“←”,“→”左右键选择BOOT ,如图2

windows7旗舰版64位官方原版安装教程图2
6、把第一启动项改成CDROM(有些可能是含有DVD的内容),按“+”键,把CD-ROM移动到第一项。如图3

windows7旗舰版64位官方原版安装教程图3
7、按“F10”,选择“Yes”,按下“回车键”,计算机将重启,如图4

windows7旗舰版64位官方原版安装教程图4
8、现在看到的是加载页面和开始界面。如图5图6

windows7旗舰版64位官方原版安装教程图5

windows7旗舰版64位官方原版安装教程图6
10、出现win7 安装界面,依次选择为中文(简体),中文(简体,中国),中文(简体)-美式键盘,选择好了点击“下一步”。如图7

windows7旗舰版64位官方原版安装教程图7
11、点击“现在安装”。如图8

windows7旗舰版64位官方原版安装教程图8
12、出现“安装程序正在启动...”,如图9

windows7旗舰版64位官方原版安装教程图9
13、现在出现协议书,在“我接受许可条款”前的方框中打勾,然后点击“下一步”。如图10

windows7旗舰版64位官方原版安装教程图10
14、这里选择第一个分区,类型为系统,点击“确定”后,再点击下一步。如图11
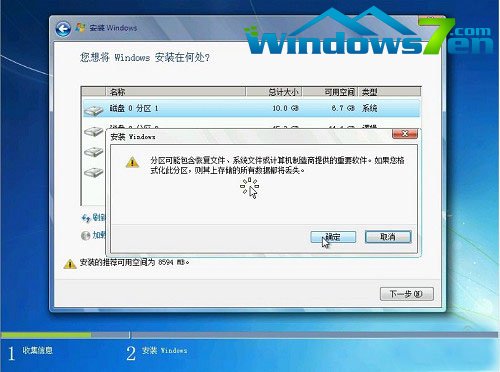
windows7旗舰版64位官方原版安装教程图11
15、出现"正在安装windows..."的界面。如图12

windows7旗舰版64位官方原版安装教程图12
16、等到电脑自动安装完成后会自动重启电脑,屏幕黑了后取出光盘。
17、然后电脑自动开始安装系统。为了防止网友们遇到重装系统后没声音的尴尬问题,小编就把解决教程也分享给大家。
综上所述的全部内容就是小编为网友们带来的windows7旗舰版64位官方原版安装教程了,相信不会安装windows7系统旗舰版64位的官方原版网友在上面教程的帮助,都能顺顺利利的安装windows7 64位旗舰版原版系统。如果大家在操作过程中遇到说什么问题,欢迎大家登陆我们官网查询相关资讯或教程。