Win11 KB5021255离线更新补丁 官方版
Win11 KB5021255离线更新补丁是微软今早刚发布的最新补丁,用户可以升级补丁至内部版本22621 963,此次更新不仅为用户解决了可能影响任务管理器的问题,而且针对DPAPI解密进行了一定的改进,接下来本站为大家提供补丁下载。


时间:2022-02-11 14:10:39
发布者:yaoyao
来源:当客下载站
Win7 ghost 64位系统一直深受大家的系统,深度Win7系统稳定的性能,使用便捷,那么今天小编就为大家带来关于一键安装ghost Win7 64位图文详解教程。
首先我们要在一键还原精灵官网上下载一键还原精灵工具,下载好一键还原精灵工具后双击打开,然后用鼠标单击工具下方的第三个选项“自定义操作”,如下图所示:
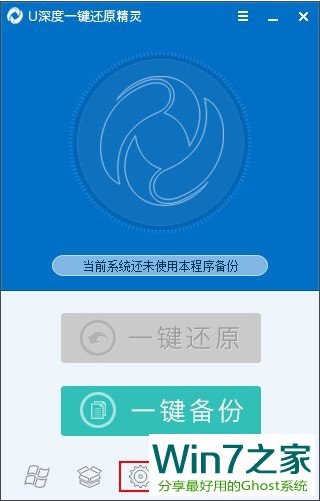
一键ghost win7 64教程图1
打开自定义操作后,就进入到了一键ghost界面,在这里我们可以实现还原分区和备份分区的操作,如下图所示:
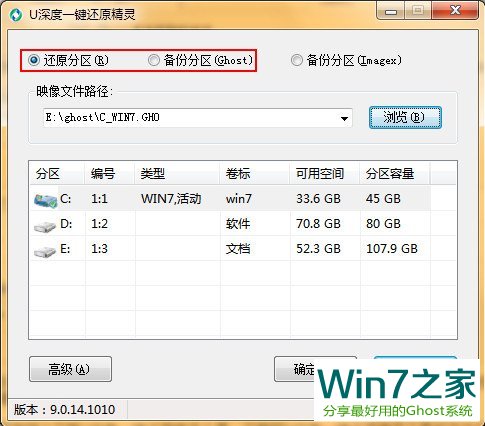
一键ghost win7 64教程图2
开始一键重装系统win7:
一、备份分区
备份分区就是针对一个硬盘分区进行一个备份操作,我们重装完系统后,就可以对装完系统的初始状态进行备份,备份完成后会得到一个以GHO后缀的备份文件。当计算机出现故障需要进行还原分区操作的时候就可以找到相对应的GHO备份文件进行还原系统操作。
1、选择工具上方的“备份分区”,然后点击“浏览”按钮,如下图所示:
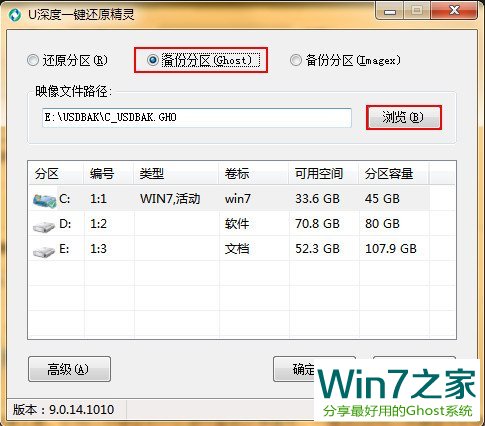
一键ghost win7 64教程图3
2、在弹出的路径窗口中,选择存放备份文件的路径,点击“保存”按钮,如下图所示:
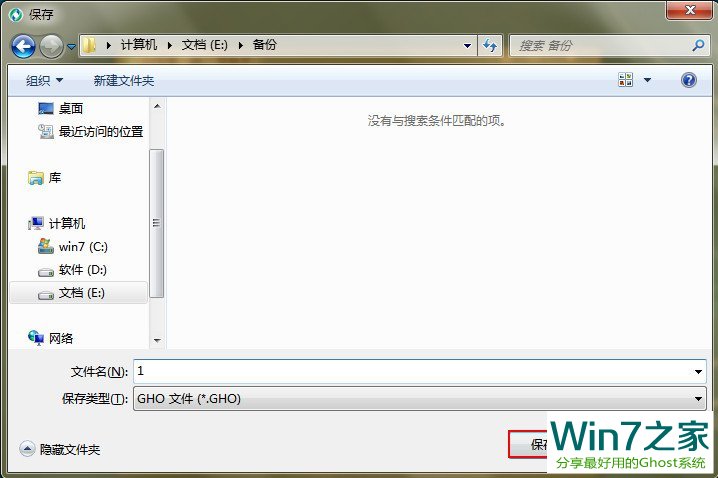
一键ghost win7 64教程图4
3、路径选择好后,选择需要备份的硬盘分区,然后点击“确定”按钮即可,如下图所示:
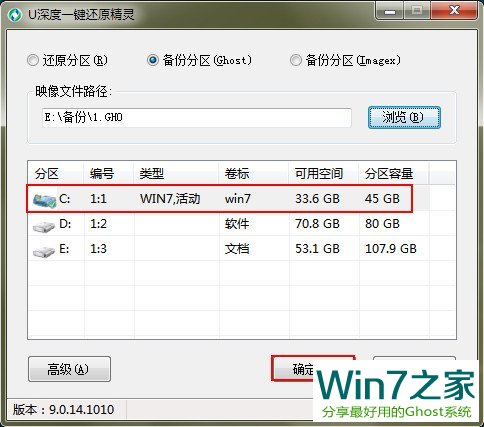
一键ghost win7 64教程图5
4、在弹出的信息提示框中,点击“确定”按钮,如下图所示:

一键ghost win7 64教程图6
5、鼠标点击“是”按钮,如下图所示:
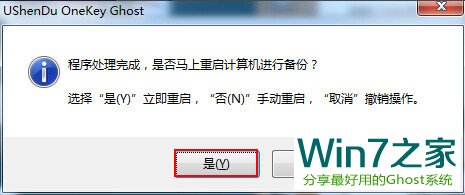
一键ghost win7 64教程图7
6、此时开始进行系统备份,我们等待其备份完成即可,如下图所示:
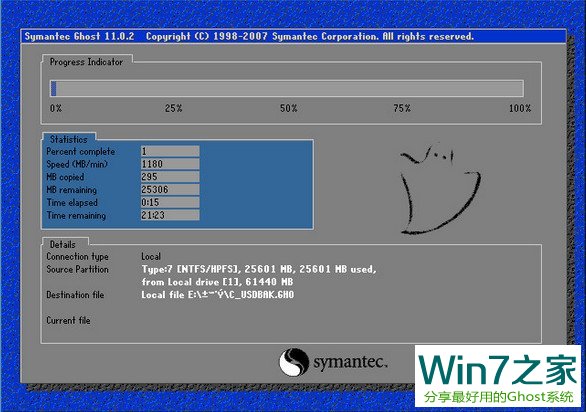
一键ghost win7 64教程图8
二、还原分区
还原分区可以理解为将系统还原到装完系统的初始状态,同时在某种意义上来说,它是我们在使用ghost系统镜像包重装系统时所会用到的功能之一。不管是哪种用法,在进行还原分区时都会需要相应的GHO文件:如果是将系统还原到装完系统的初始状态,那么就需要有在备份系统时所生成的GHO文件;如果是重装系统则需要提取系统镜像包中所包含的GHO文件。
在有相对应的GHO文件情况下,我们进行如下的系统还原操作:
1、选择工具中的“还原分区”,然后点击“浏览”按钮,选择对应的GHO文件,如下图所示:

一键ghost win7 64教程图9
2、在文件路径查找中,找到GHO文件的存放位置,双击打开,如下图所示:
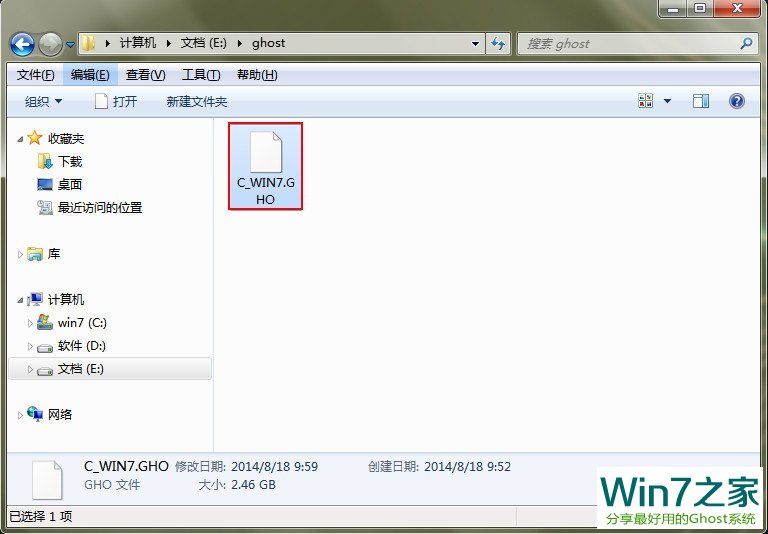
一键ghost win7 64教程图10
3、选择需要还原的硬盘分区,最后点击“确定”按钮,如下图所示:
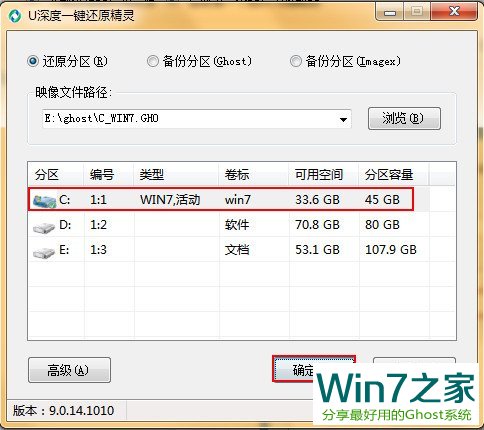
一键ghost win7 64教程图11
4、在弹出的信息提示框中,点击“确定”按钮,如下图所示:
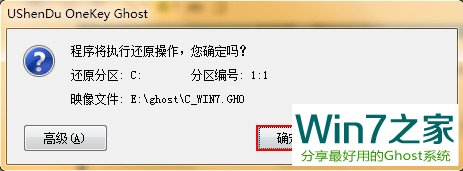
一键ghost win7 64教程图12
5、鼠标单击“是”按钮,如下图所示:
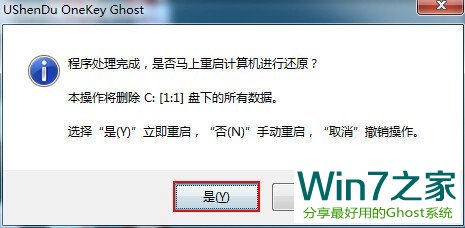
一键ghost win7 64教程图13
6、这时我们可以看到一键还原精灵工具开始进行还原系统,我们等待其完成即可,如下图所示:
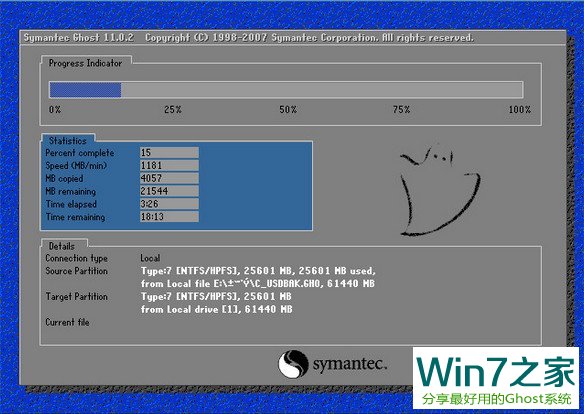
一键ghost win7 64教程图14
以上就是一键ghost win7 64教程的全部内容了,以上教程小编亲测有效哦,而且非常实用,小编这两天的win7旗舰版官方下载好了也是采用以上方法来装的哦,小编在这里要提醒大家一句,在重装系统之前一定要记得备份系统里的重要文件或者数据,因为只有这样我们才不会因为重装系统而造成重要文件丢失哦,也只有这样我们才能安全放心地重装系统。