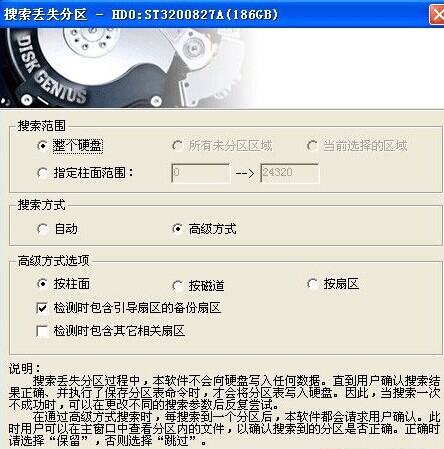运行DiskGenius软件,选中要恢复的磁盘及已丢失分区所在的空闲空间,然后点击“搜索分区”按钮,弹出搜索分区选项设置对话框。
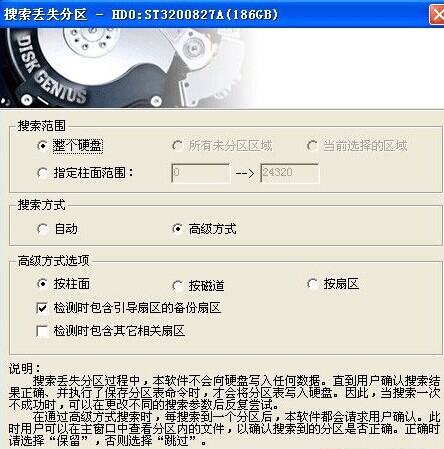
a)、关于搜索范围:
搜索“整个硬盘”:适用于整个硬盘的所有分区都丢失,或者分区表被完全破坏的情况。
搜索“所有未分区区域”:适用于丢失了部分分区、尚有未丢失分区的情况
搜索“当前选择的区域”:适用于仅在当前选择的区域丢失了分区,其它现存分区都正常的情况。
搜索“指定柱面范围”:适用于知道已丢失分区的大概位置,为了节省时间,不想从头搜索的情况。软件将在指定的柱面范围内搜索分区。
如果不是整个硬盘的所有分区都丢失了,就不必执行全盘搜索,只需搜索已丢失分区原来所在的区域,这样可以节省搜索的时间。
b)、搜索方式:
“自动”:此方式在搜索到分区后会自动保留,不需要用户自己选择。但此方式不一定能搜索到正确的分区,如果搜索结果不正确,请用“高级方式”重新搜索。
“高级方式”:搜索到分区后总是先询问用户是否保留搜索到的分区。由用户决定是否保留搜索到的分区。用户选择“保留”后,软件继续搜索后面的区域。
c)、高级方式选项:
“按柱面”、“按磁道”、“按扇区”:是指需要搜索的扇区规则。“按柱面”是指只搜索每一柱面的第一个扇区,适用于多数情况。但此种方式存在大量没有搜索到的扇区,有时候会搜索不到分区。但按柱面搜索速度很快;“按扇区”则是指搜索磁盘上的每一个扇区。搜索得最全,但速度相对最慢。因此可以先选择“按柱面”搜索,搜索不到要恢复的分区时再采用“按扇区”方式搜索。
“检测时包含引导扇区的备份扇区”:顾名思义,如果分区的引导扇区被破坏了,可以通过引导扇区的备份扇区来恢复分区。
“检测时包含其它相关扇区”:如果引导扇区及其备份都坏了,可以通过其它可供参考的扇区来恢复分区。
设置好搜索选项后,就可以开始搜索了。这里重点说一下“高级方式”。当搜索到一个分区后,软件会停下来询问用户是否保留此分区。用户可以根据搜索到的分区的具体情况决定是否保留这个分区。这时可以立即通过软件查看分区内的文件目录结构,也可以将文件复制出来并打开查看文件内容。在确认分区大小、位置、及文件都正确后就可以选择“保留”,否则选择“忽略”(或“跳过”)以让软件继续搜索。先对分区内的文件进行检查后再选择是否保留是很重要的。有时搜索到的分区位置、大小和要恢复的分区都差不多,如果仅根据大小及位置判断,不去检查分区里的文件,就会以为找到了正确的分区从而选择“保留”,保留后软件就不再搜索这个分区所占用的空间了,导致无法搜索到正确的分区。这一点一定要注意。
2、误Ghost后的分区恢复。
用系统重装软件下载恢复系统时,由于操作失误,有时会误将整个磁盘恢复成一个大分区。这时,硬盘上除了新恢复的一个大小为整个硬盘大小的分区(C盘)以外,其它的分区都不见了。对于这种情况,也要用搜索已丢失分区的方法。不同之处在于,这时的分区表,在逻辑上是完好的、没有错误的。因此用自动方式搜索时,DiskGenius会自动保留它发现的大C盘,其它盘无法找到。因此搜索分区时一定要用“高级方式”。由用户自行判断哪个分区是你需要恢复的。搜索时的选项设置和前面第1点介绍的一样。
要注意的是,开始搜索后,DiskGenius会立即报告发现了误恢复后的大C盘,这时请不要选择“保留”,如果选择了“保留”就和自动方式一样了,无法找到其它要恢复的分区。应该选择“忽略”(或“跳过”),一直到发现你要恢复的其它分区,并且分区内的文件都正确时才选择“保留”。
搜索结束并且需要恢复的 D、E 等分区都找到后,需要保存分区表时,有一点是要注意的。如果你是在使用误恢复后的新的Windows系统中运行DiskGenius的,保存分区表后可能会立即出现系统蓝屏崩溃、或其它异常的状况。这是正常的,因为保存分区表后,新的分区表中已经没有了操作系统正在使用的C盘了,也就是说保存分区表这个动作破坏了正在运行的系统。因为我们的目的是要恢复C盘以外的其它盘的数据,而目前的C盘影响了其它盘,所以没有办法保留它。系统被破坏后就必须重新安装操作系统了,不要尝试重新启动,直接重装系统吧。
系统重装下载过程中的操作错误的恢复成功率与C盘的文件系统类型有关。如果C盘是FAT32格式,其它盘的恢复成功率很高,因为FAT32是按从头到尾的顺序使用的,一般不会破坏其它盘的数据。如果C盘是NTFS格式,误将C盘恢复到整个硬盘后,情况就比较复杂了。因为NTFS分区的使用不是固定按照从头到尾的顺序的,因此有可能会破坏其它盘的数据。
3、分区被破坏。
如果分区没有丢失,在“我的电脑”或“磁盘管理”中能看到分区。但是显示为“未格式化”或打开时提示需要格式化,或者其它看不到任何文件的情况,说明分区被破坏了。这时需要使用“误格式化后的文件恢复”功能。方法是先选中要恢复的分区,然后点击工具栏上的“恢复文件”按钮,弹出“恢复文件”对话框后选择“误格式化后的文件恢复”及“格式化前的文件类型”后就可以开始搜索。搜索完成后在主界面中会显示搜索到的文件列表。勾选需要恢复的文件,然后点击鼠标右键,弹出菜单,将文件复制到其它分区。详细说明请参阅软件帮助文档。
4、更复杂的情况,分区丢失且搜索不到。
如果分区丢失后用了各种搜索选项还是搜索不到分区,说明分区的引导扇区被破坏了,导致无法对分区进行准确定位。这种情况操作起来就麻烦一些。
记得待恢复分区的大致的大小及位置,并利用DiskGenius的“在不保存分区表的情况下就可以搜索分区文件”的特性进行文件恢复。操作步骤如下:
首先在待恢复分区的原位置建立一个与原分区相同大小的分区,稍后就通过这个分区恢复文件。不要求大小严格相同,但是越接近越好。如果原分区所在位置之前存在着空闲空间,在建立新分区时,由于建立分区的功能总是使用前面的空闲空间,因此默认情况下会出现无法将分区建立在原位置的情况。这时可以先计算一下原分区前面的空闲空间的大小,先在这个空闲空间建立一个临时的分区,然后再建立与原分区大小相同的分区。分区建立后,不要保存分区表,以防止二次破坏。这时选中这个分区,然后就可以按照前面第3点“分区被破坏”时的方法恢复文件了。
相关热词搜索:数据恢复 硬盘数据恢复 diskgenius恢复分区