Win11 KB5021255离线更新补丁 官方版
Win11 KB5021255离线更新补丁是微软今早刚发布的最新补丁,用户可以升级补丁至内部版本22621 963,此次更新不仅为用户解决了可能影响任务管理器的问题,而且针对DPAPI解密进行了一定的改进,接下来本站为大家提供补丁下载。


时间:2022-02-11 14:31:34
发布者:yaoyao
来源:当客下载站
使用Win7系统习惯了,感觉更好上手操作,所以想要安装Win7 32系统纯净版,其实其过程很是简单的,下面就跟小编一起来学习一下具体教程吧。
1、先下载一个ghost版的win7操作系统。
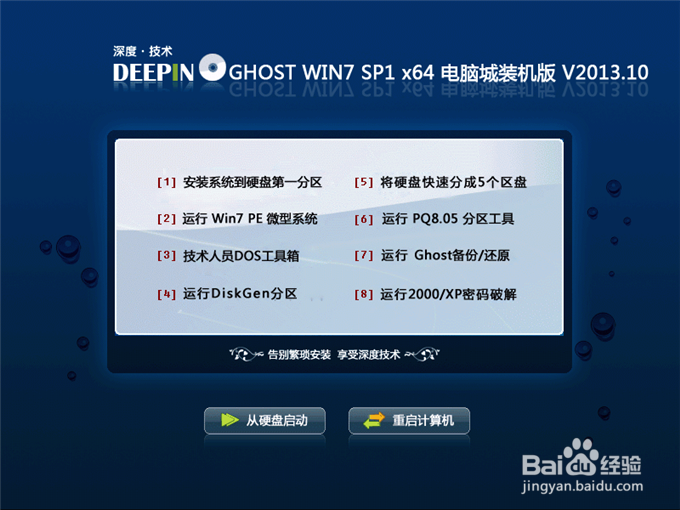
win7 32系统纯净版安装教程图1
2、下载好后文件为ISO文件,所以我们要先把它全部解压出来(最好下载在D盘或E盘根目录下)

win7 32系统纯净版安装教程图2
下载好win7系统,下面来看看如何硬盘一键安装win7系统
1、解压之后得到如下图的文件,然后点击“Ghost”文件
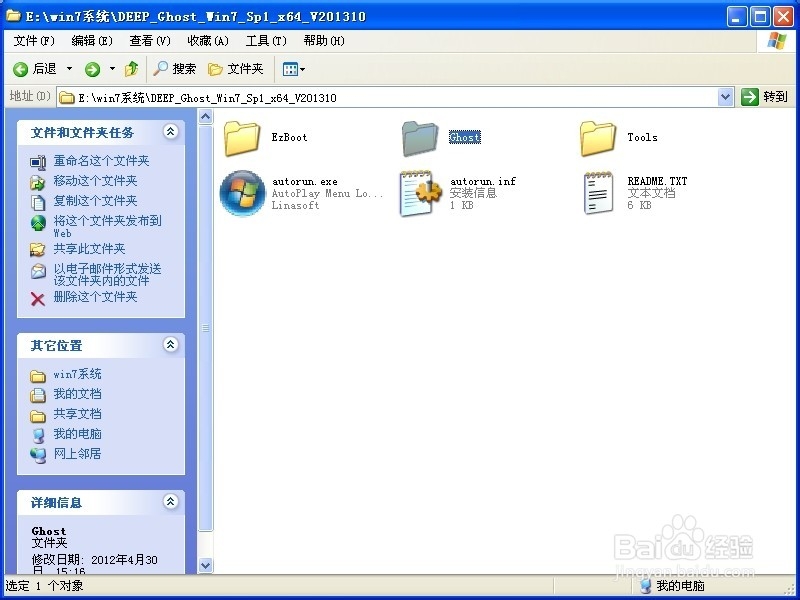
win7 32系统纯净版安装教程图3
2、打开Ghost文件后运行“安装系统”
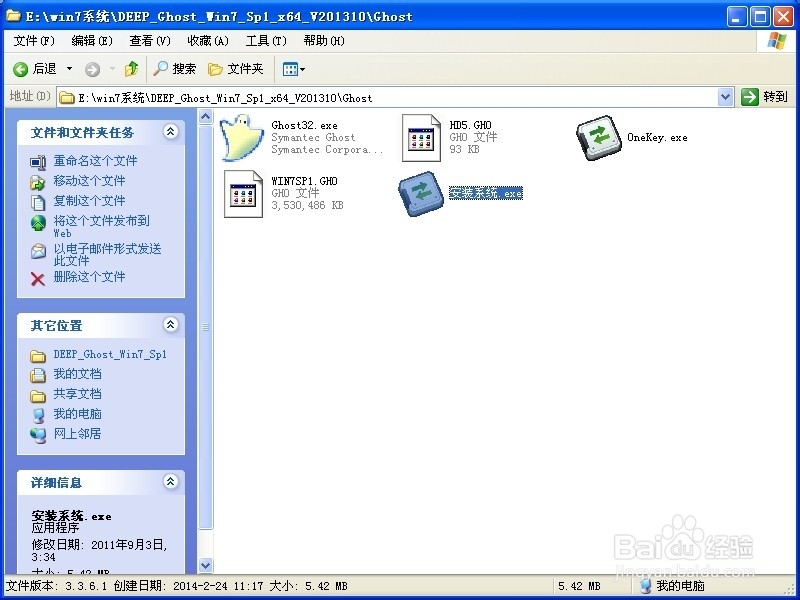
win7 32系统纯净版安装教程图4
3、运行“安装系统”就会出现下面的界面,选择盘符C盘,一般就是默认就可以了,然后点“执行”
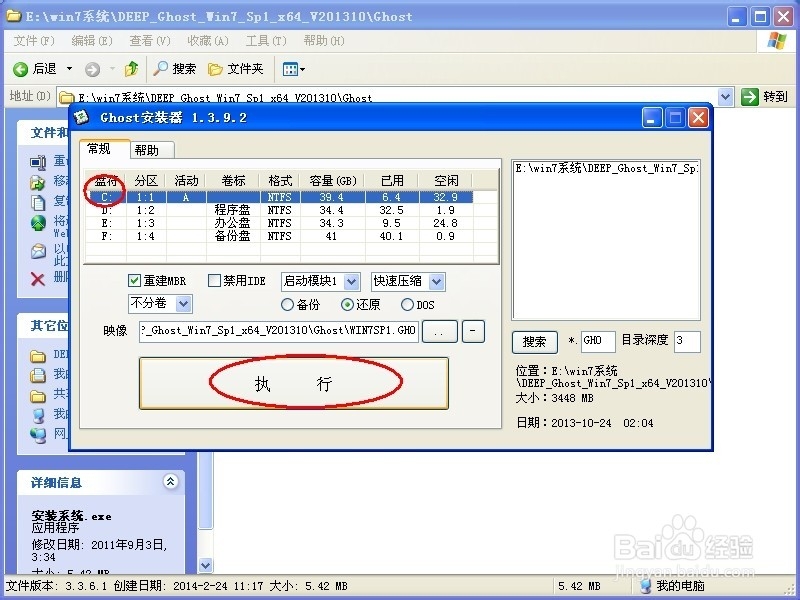
win7 32系统纯净版安装教程图5
4、按上面的操作后就会出现以下的界面,这个过程需要几分钟。
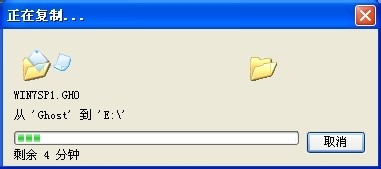
win7 32系统纯净版安装教程图6
5、这个过程完成后会马上自动重启计算机,等重启以后win7系统基本算是安装完成了,后面我们就不用管了。因为我们的系统都是全自动安装,可以体验到一键安装win7系统,不用我们任何操作,电脑系统重装其实真的很简单。
下面是一键安装win7系统重新启动自动安装的截图
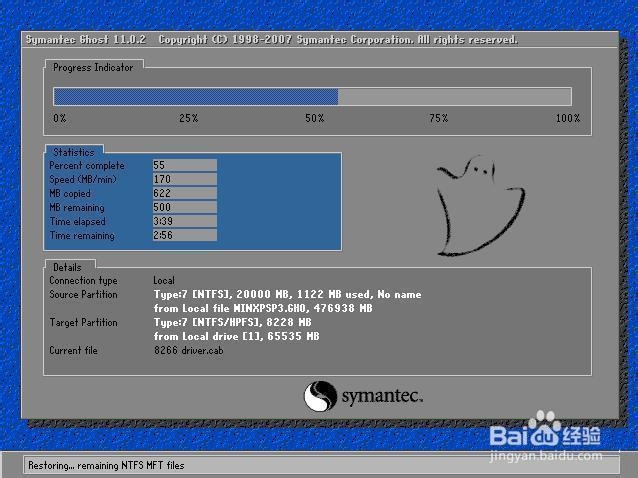
win7 32系统纯净版安装教程图7
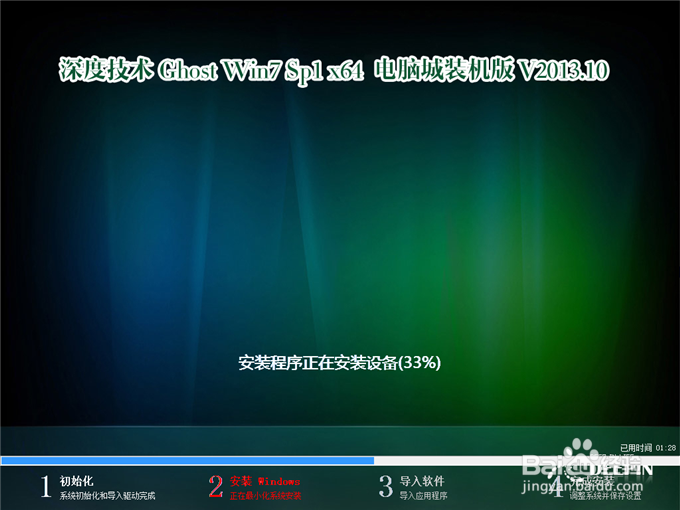
win7 32系统纯净版安装教程图8
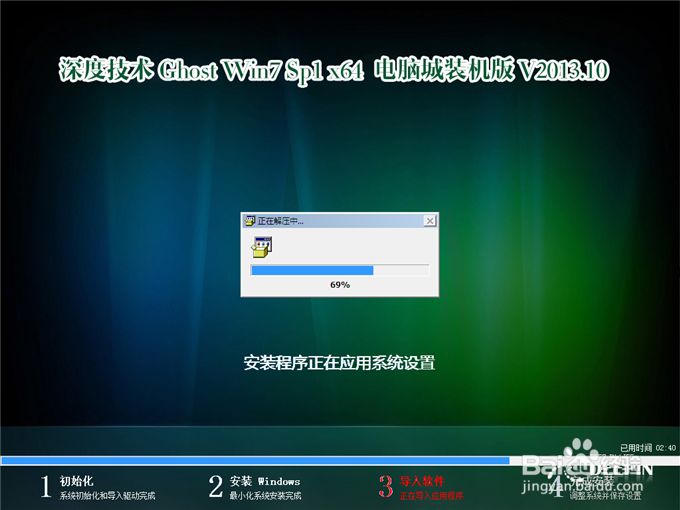
win7 32系统纯净版安装教程图9

win7 32系统纯净版安装教程图10
以上的全部内容就是小编为网友们带来的win7 32系统纯净版安装教程了,相信聪明机智的网友们看完上面的教程都已经把win732的系统纯净版安装方法学到手了吧。那网友们都快动手去下载win732的纯净版系统吧,自己动手安装系统,会有更大的收获。