Win11 KB5021255离线更新补丁 官方版
Win11 KB5021255离线更新补丁是微软今早刚发布的最新补丁,用户可以升级补丁至内部版本22621 963,此次更新不仅为用户解决了可能影响任务管理器的问题,而且针对DPAPI解密进行了一定的改进,接下来本站为大家提供补丁下载。


时间:2021-12-27 15:56:44
发布者:zhuangzhi
来源:当客下载站
Win7系统有多个版本的系统,如企业版,纯净版,专业版等,用户可以根据自己的使用需求挑选系统进行下载,有不少用户都喜欢安装纯净版的系统,那要怎么安装纯净版的系统呢,下面教给大家操作的方法,希望可以帮到大家。
1、打开下载的系统镜像文件,右击选择“解压Deepin_Win7 SP1_Ultimate_X86_201407.iso”。如图1所示

win7纯净装机版系统安装教程图1
2、双击“setup.exe”.如图2所示

win7纯净装机版系统安装教程图2
3、点击“安装WIN7 X86系统第一硬盘分区”。如图3所示

win7纯净装机版系统安装教程图3
4、选择“安装”,再按“确定”,如图4所示。安装成功后,按“确定”,如图5所示。点击“打开”之后选择映像文件(扩展名为.iso),最后选择“确定”。如图6所示

win7纯净装机版系统安装教程图4

win7纯净装机版系统安装教程图5

win7纯净装机版系统安装教程图6
5、选择“是”,立即重启。如图7所示
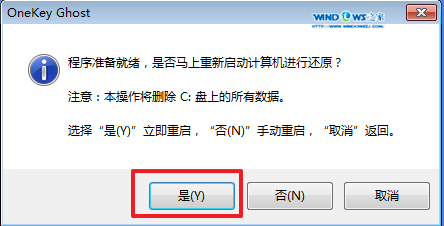
win7纯净装机版系统安装教程图7
6、因为是完全自动进行安装的,所以安装过程相关顺序这里不做一一解释。我们耐心等待硬盘装windows7系统 完成即可。如图8、图9、图10所示:
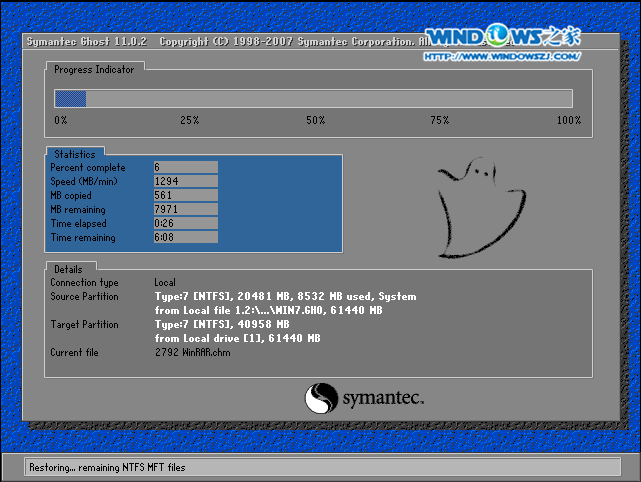
win7纯净装机版系统安装教程图8

win7纯净装机版系统安装教程图9

win7纯净装机版系统安装教程图10
7、重启后,系统就安装好了,dell笔记本重装系统系统软件也分享给大家,希望网友们都能掌握安装系统方法。如图11所示
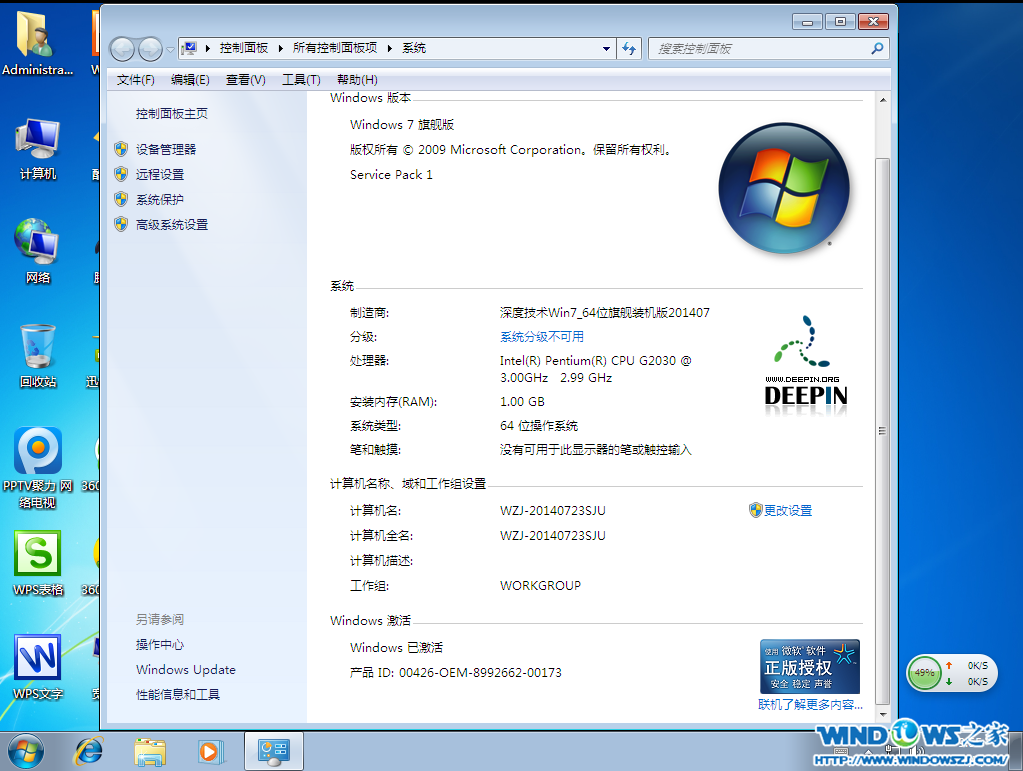
win7纯净装机版系统安装教程图11
综上所述的全部内容就是小编为网友们带来的win7纯净装机版系统安装教程了,相信聪明机智的的网友们看完上面的教程,都已经学会了win7系统的纯净装机版系统安装方法了吧。那小编就要恭喜网友们又向系统大神迈进了一步,以后win7 64位纯净版系统崩溃了,都不怕了。