Win11 KB5021255离线更新补丁 官方版
Win11 KB5021255离线更新补丁是微软今早刚发布的最新补丁,用户可以升级补丁至内部版本22621 963,此次更新不仅为用户解决了可能影响任务管理器的问题,而且针对DPAPI解密进行了一定的改进,接下来本站为大家提供补丁下载。


时间:2021-12-24 10:19:47
发布者:zhuangzhi
来源:当客下载站
现在重装系统的方法有很多种,如果用户感觉到电脑系统和自己的系统不是很兼容,可以考虑换一个系统安装,U盘重装系统就是一个非常简单的方法,下面就教给大家如何通过U盘来安装Win7系统,希望对大家有帮助。
一、准备工作:装机吧U盘启动工具、U盘(建议8G及以上)、需要重装的电脑一台、windows7系统镜像1个
二、开始用装机吧U盘安装win7系统
1、下载装机吧U盘启动工具对U盘进行一键制作(如下图1,点击“一键制作U盘即可”),好了之后将下载好的windows7系统镜像复制到U盘里面,这两个操作需要在别的电脑上完成。
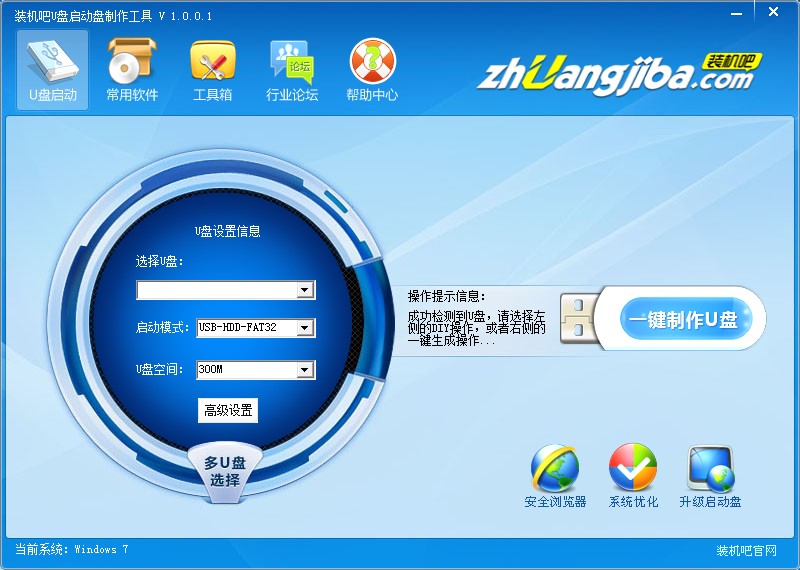
u盘安装win7系统教程图1
2、将制作好的U盘工具插入需要安装win7系统的电脑,然后在开机的时候按热键进入BIOS设置usb设备为首启动项(如下图2),一般来说比较新的主板都支持快速启动设置,如下图3

u盘安装win7系统教程图2

u盘安装win7系统教程图3
3、正常进入U盘启动后会出现如下图4的功能界面,一般选择第一项2003PE即可
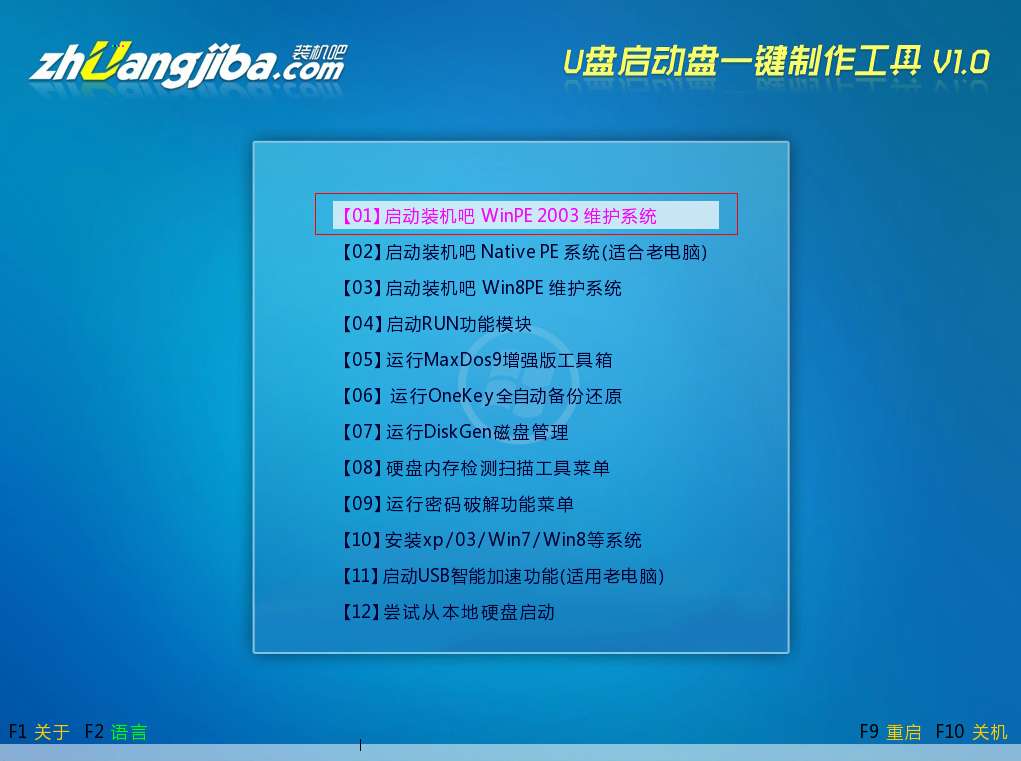
u盘安装win7系统教程图4
4、接下来会进入到一个PE桌面,根据下图5在开始菜单栏选择对应的功能选项,去读取U盘里面的安装win7系统镜像即可。具体可以参考小编直接写的电脑开不了机怎么重装系统,这里就不再赘述了。
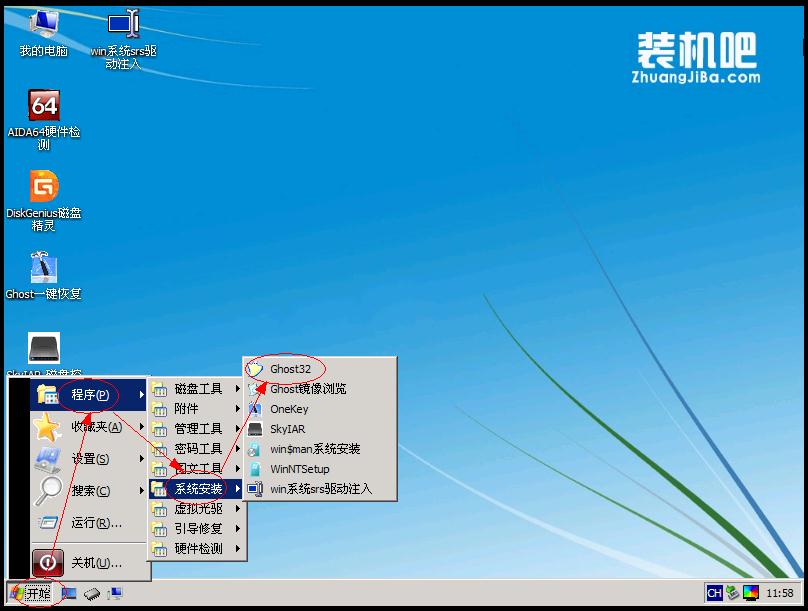
u盘安装win7系统教程图5
5、选定U盘里面的镜像后,OK的情况下就会出现下面这个ghost安装界面,只需等待片刻即可完成安装win7系统的步骤
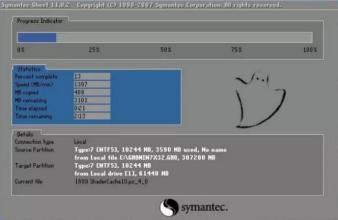
u盘安装win7系统教程图6
7、上面的进度达到100%后电脑会重启数次为驱动安装、系统部署、激活正版等流程,完成之后一个全新的win7系统就安装好了
u盘安装win7系统教程图7
以上就是u盘安装win7系统步骤教程的全部,不管你懂不懂只要照着图文教程走应该问题就不大,要相信自己能学会以上u盘安装教程,win7使用u盘安装教程到这里就结束了,另外小编还准备了u盘安装雨林木风win7旗舰版教程,供大家参考,我们下期见吧。