Win11 KB5021255离线更新补丁 官方版
Win11 KB5021255离线更新补丁是微软今早刚发布的最新补丁,用户可以升级补丁至内部版本22621 963,此次更新不仅为用户解决了可能影响任务管理器的问题,而且针对DPAPI解密进行了一定的改进,接下来本站为大家提供补丁下载。


时间:2022-01-05 09:44:37
发布者:majing
来源:当客下载站
很多用户不清楚怎么进行一键重装还原系统,在使用电脑的时候,难免会遇到各种问题,这时候可以重新安装系统,就直接一键恢复系统就好了,针对这一问题,本篇带来了详细的一键重装还原系统教程,操作简单,分享给大家。
重装win7前提:
1、一台可上网的电脑
2、Win7镜像文件(*.iso)
3、onekey一键还原软件
重装win7详细步骤:
1、小编以东芝笔记本重装系统为例,解压所下载的win7镜像文件(*.iso)到E盘(解压位置不要是想装系统的盘)。如图1所示:
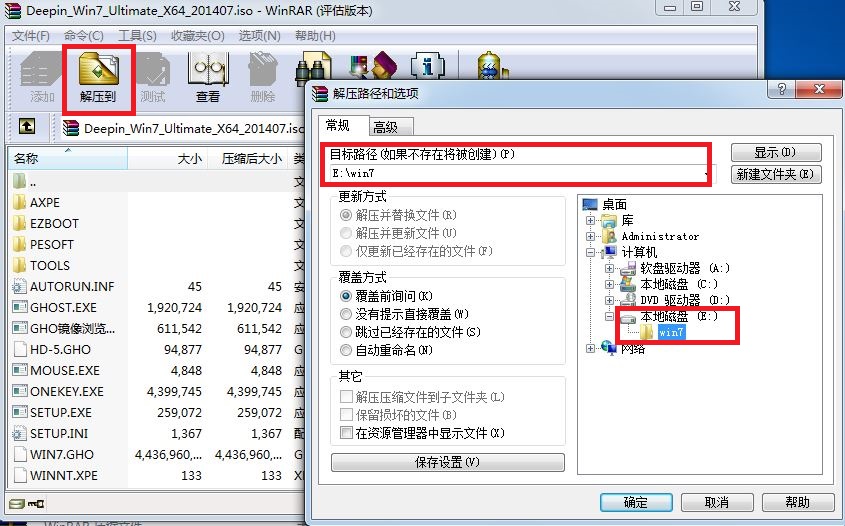
图1 一键重装还原系统教程
2、双击打开onekey一键还原软件。如图2所示:

图2 一键重装还原系统教程
3、点击“打开”,找到刚刚解压的win7镜像文件,选择WIN7.GHO文件(onekey软件会自动寻找到系统内的gho文件,手动找是为了确保要还原的镜像是目标镜像)。如图3所示:
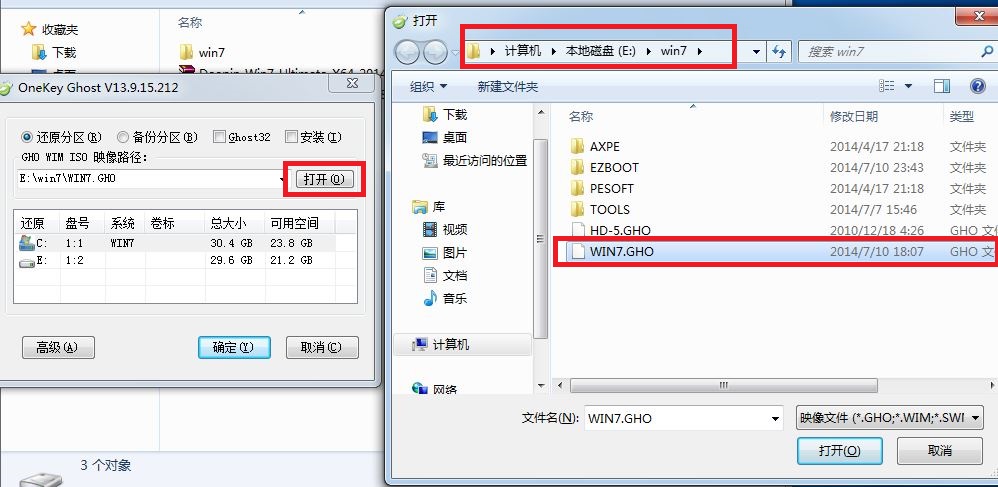
图3 一键重装还原系统教程
4、点击“高级”,选择自己需要的设置,也可以默认,如图4所示:
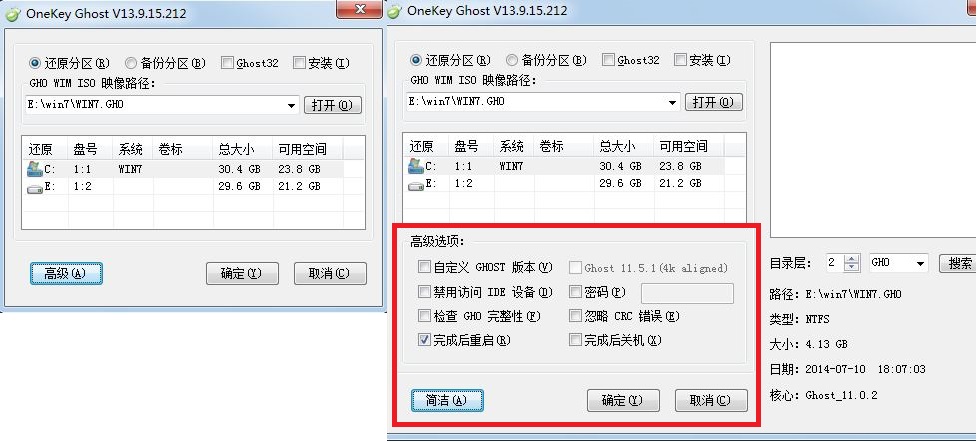
图4 一键重装还原系统教程
5、设置完成后确认是否选择的是“还原分区”和win7系统安装位置。如图5所示:

图5 一键重装还原系统教程
6、全部确认后,点击“确定”。如图6所示:

图6 一键重装还原系统教程
7、在弹出的对话框里提示是否立刻重装系统,如如图7所示:
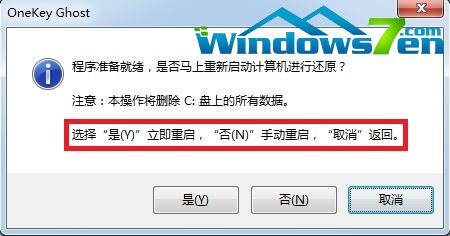
图7 一键重装还原系统教程
8、如果想立刻重装系统点击“是”,电脑将重新启动并自动重装系统。如图8所示:

图8 一键重装还原系统教程
Ps:其实本站下载的win7镜像文件(*.iso)中自带了onekey一键还原软件,解压后打开文件夹就可以看到,用户可选择不去网上下载。如图9所示:
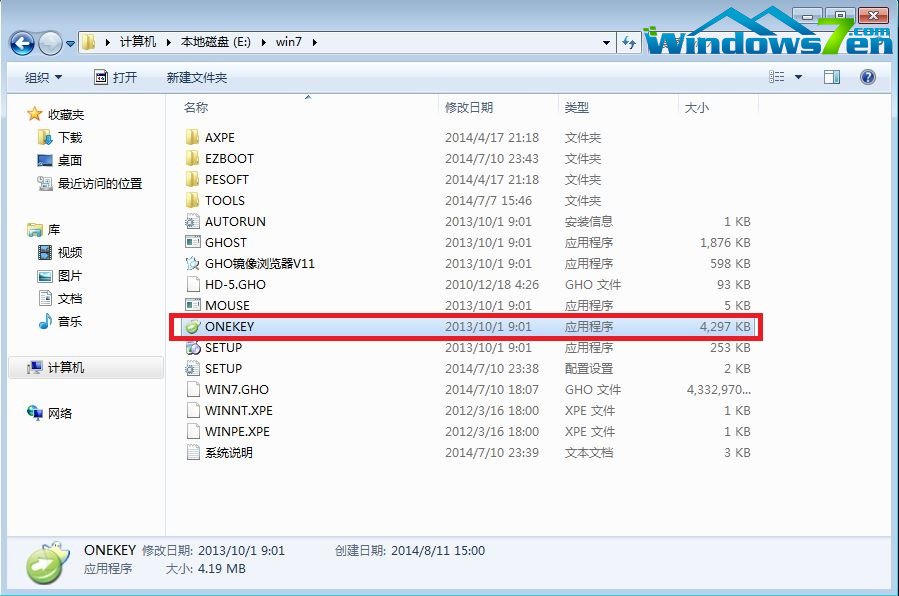
图9 一键重装还原系统教程
以上就是一键重装还原系统教程的全部内容了,大家如果觉得这篇教程也还不错的话,欢迎收藏起来备用或者分享给有需要的小伙伴们哦。当然大家如果不放心的话,可以自己先操作一遍,就可以轻松让自己的电脑还原成最初的模样了,小编绝对不骗大家哦。如果你还想了解宏基笔一键重装系统方法,可以查阅此文章。