Win11 KB5021255离线更新补丁 官方版
Win11 KB5021255离线更新补丁是微软今早刚发布的最新补丁,用户可以升级补丁至内部版本22621 963,此次更新不仅为用户解决了可能影响任务管理器的问题,而且针对DPAPI解密进行了一定的改进,接下来本站为大家提供补丁下载。


时间:2021-12-08 14:43:45
发布者:shenwenbing
来源:当客下载站
一些朋友希望自己的电脑安装双系统,一个Win7,一个Win10,具体应该如何操作呢?大家要知道原理,想要安装双系统,就要让两个系统分别存放于两个磁盘分区里,首先就是要分区,然后再使用小白装机工具给另一个分区安装上新系统,这样开机时就可以检测到两个系统。
一、安装前的准备工作。
1、先用鼠标右键电脑,选择管理选项。
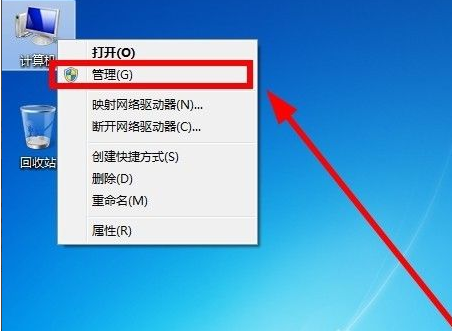
2、选择空间较大的磁盘进行压缩,点击“压缩”。
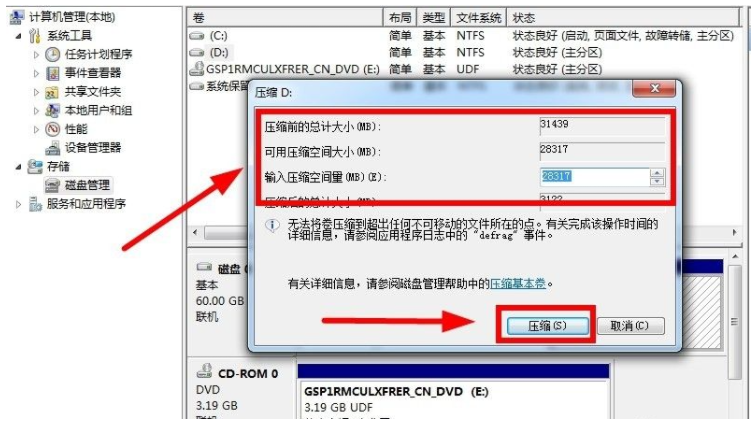
3、将空闲空间压缩后,在被压缩的空闲空间右键选择“新建简单卷”。
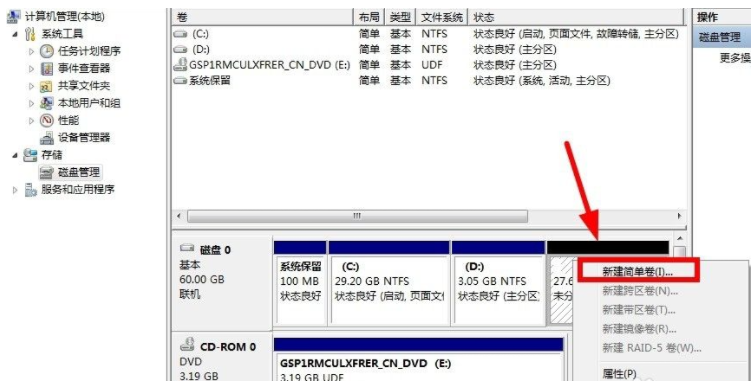
4、在新建简单卷向导中,点击下一步。根据向导提示,将新加卷的格式设置为NTFS格式,完成该操作。
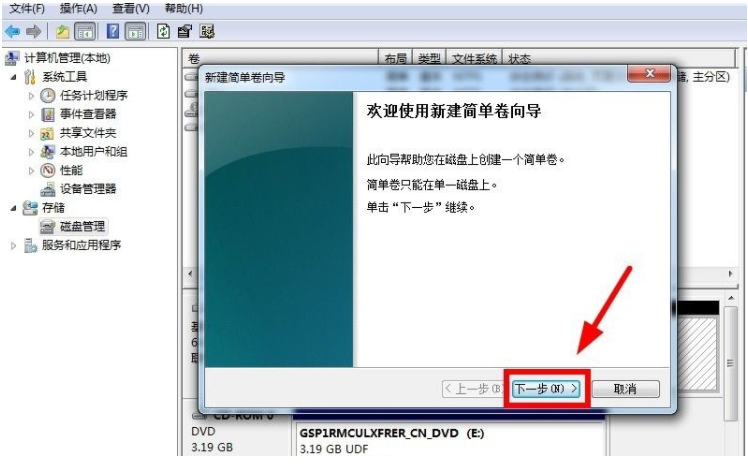
5、设置正确之后,点击Finish,以创建一个新的磁盘空间。
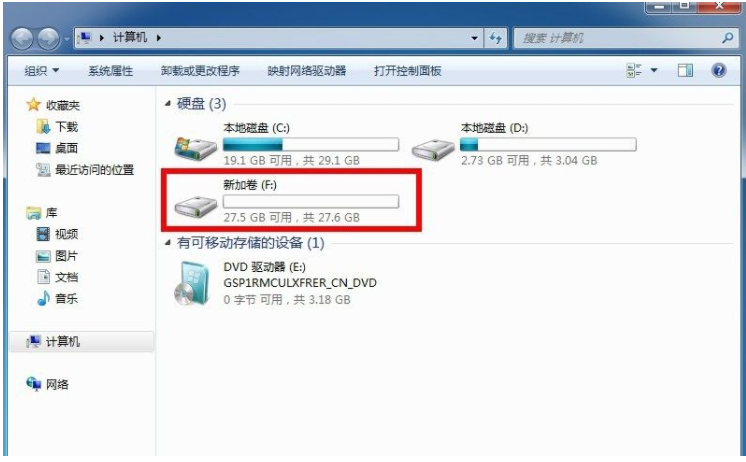
6、做一个u盘的启动盘。
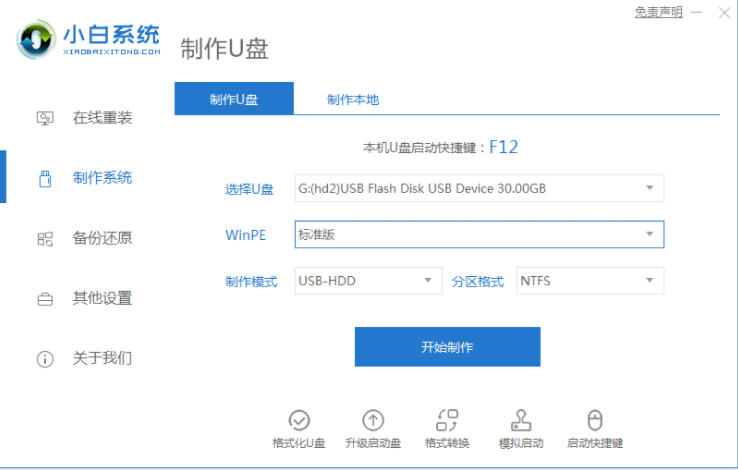
二、双重系统安装步骤。
1、在设定好U盘启动之后,插上u盘起动电脑,开机按起动键f12或f2等进入U盘启动界面,选择01项pe进入。

2、进入U盘启动桌面后,点击“小白机工具”,选择win10还原镜像,将系统安装在刚分好区的“新加卷”中,然后点击安装。
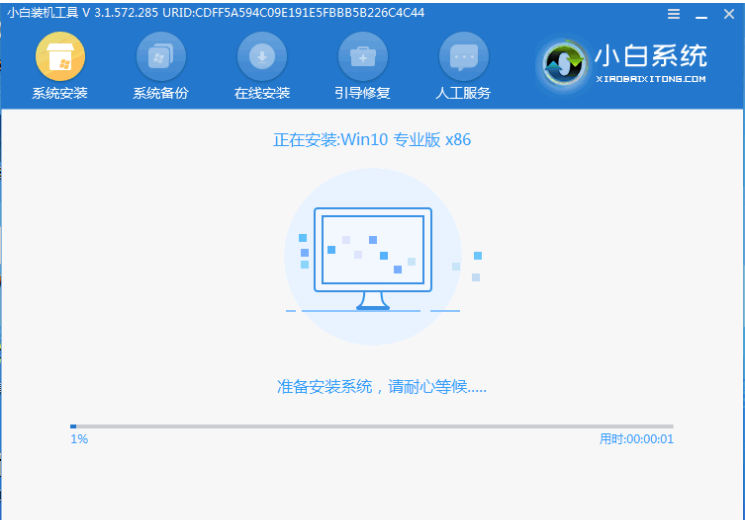
3、等待安装完毕,返回桌面。
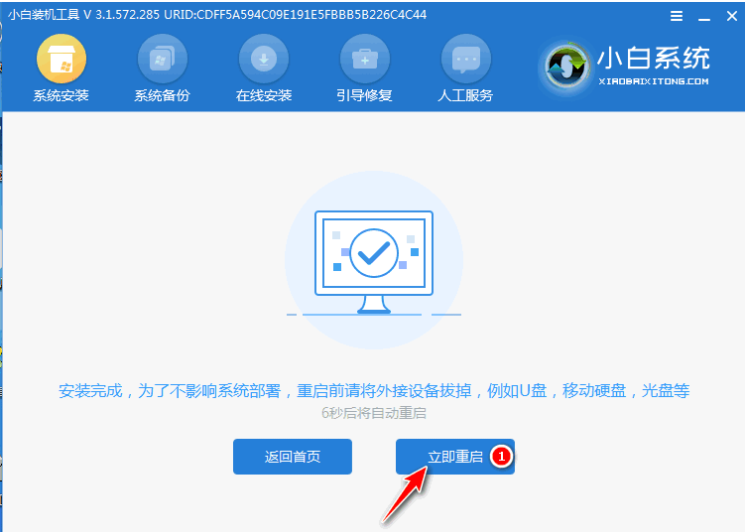
4、然后pe内部运行“修复系统引导”程序,选择恢复系统的分区,这里以F盘新加卷为例。
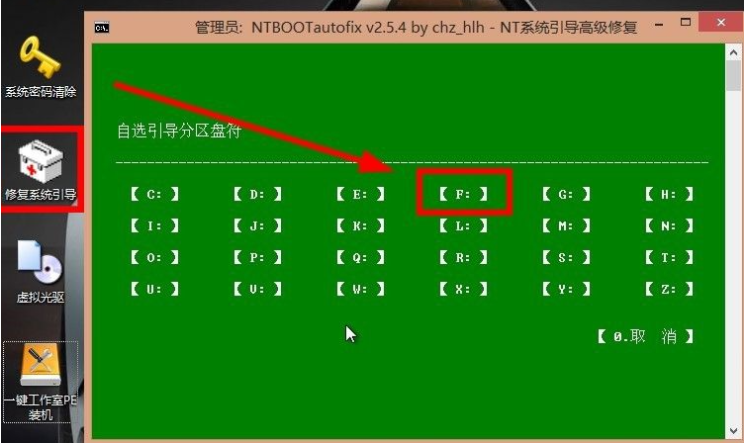
5、点击修复界面,单击“手动修复”,完成修复,修复后重新启动电脑。
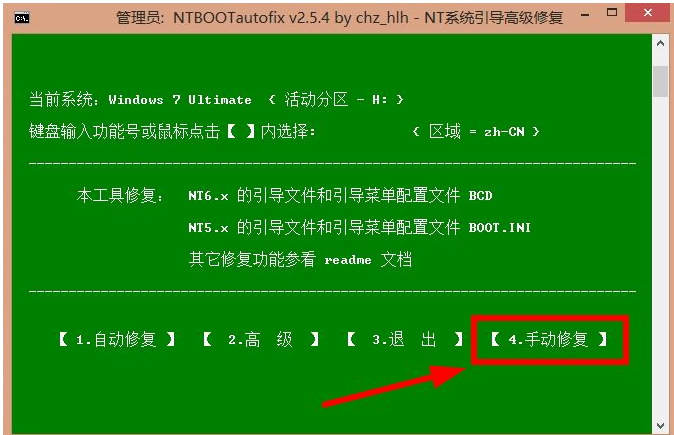
6、当您重新启动电脑之后,可以看到win10安装界面,选择"Windows10ProX64"选项。

7、等待Windows10安装完毕进入系统桌面。
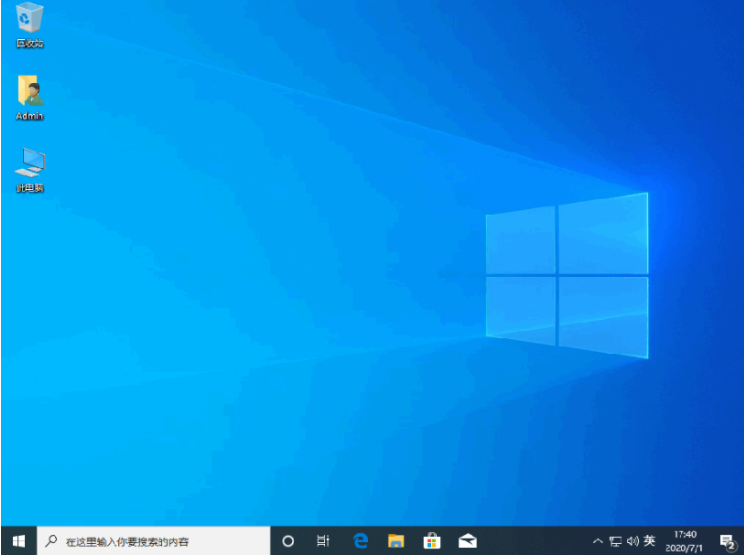
以上就是小白装机工具安装电脑双系统教程,希望能帮助到大家。